- PRO Courses Guides New Tech Help Pro Expert Videos About wikiHow Pro Upgrade Sign In
- EDIT Edit this Article
- EXPLORE Tech Help Pro About Us Random Article Quizzes Request a New Article Community Dashboard This Or That Game Forums Popular Categories Arts and Entertainment Artwork Books Movies Computers and Electronics Computers Phone Skills Technology Hacks Health Men's Health Mental Health Women's Health Relationships Dating Love Relationship Issues Hobbies and Crafts Crafts Drawing Games Education & Communication Communication Skills Personal Development Studying Personal Care and Style Fashion Hair Care Personal Hygiene Youth Personal Care School Stuff Dating All Categories Arts and Entertainment Finance and Business Home and Garden Relationship Quizzes Cars & Other Vehicles Food and Entertaining Personal Care and Style Sports and Fitness Computers and Electronics Health Pets and Animals Travel Education & Communication Hobbies and Crafts Philosophy and Religion Work World Family Life Holidays and Traditions Relationships Youth
- Browse Articles
- Learn Something New
- Quizzes Hot
- Happiness Hub
- This Or That Game
- Train Your Brain
- Explore More
- Support wikiHow
- About wikiHow
- Log in / Sign up
- Computers and Electronics
- Microsoft Office
- Microsoft Word

2 Easy Ways to Make Two Columns in Microsoft Word
Last Updated: November 21, 2024 Fact Checked
Using a Computer
Using the mobile app.
This article was co-authored by wikiHow staff writer, Rain Kengly . Rain Kengly is a wikiHow Technology Writer. As a storytelling enthusiast with a penchant for technology, they hope to create long-lasting connections with readers from all around the globe. Rain graduated from San Francisco State University with a BA in Cinema. This article has been fact-checked, ensuring the accuracy of any cited facts and confirming the authority of its sources. This article has been viewed 527,084 times. Learn more...
Do you want to split text into multiple columns in Microsoft Word? With the "Columns" feature, you can easily do so in a few simple steps. With the desktop version of Word, you'll be able to create columns with selected text. On mobile, you'll need to change the whole document layout. This wikiHow will show you how to make two or more columns in your Microsoft Word document using your Windows, Mac, iPhone, or Android device.
Creating Columns in Word
- On desktop, highlight the text you want to split. Click "Layout" → "Columns" → "Two."
- On mobile, tap ••• → "Home" → "Layout" → "Columns" → "Two".
- You can only split selected text on desktop. Creating columns on mobile will change the entire document layout.

- If you don't have Microsoft Word on your Windows or Mac computer, you can download it or use the free web version at https://www.office.com .
- You can also add images to your document if you're planning to create a "news column" type document.

- On Mac, press Command + A .
- On Windows, press CTRL + A .

- Depending on your version of Word, this button may also be labeled Page Layout .

- A drop-down menu will open.

- Alternatively, you can select another option here, and create even more columns. You can select: One (default), Two , Three , Left , Right , or More Columns .

- If you don't see the ruler, click the View tab, then click the box next to Ruler in the Show section.
- Make sure you still have your column text selected when you adjust the size.
- This is an optional adjustment. If you prefer not to change the column sizes, your columns will be equal in size by default.
- Be sure to save your Word document when you're finished.

- Tap Blank document to open a new document or tap a file to open an existing document.
- You can't put specific text into two columns on the mobile app. This method will adjust the entire document's layout without needing to select text.

- If you don't see your keyboard, tap the document to bring it up.
- A new menu will open.

- Alternatively, you can select another option here, and split your text into more columns. You can select: One (default), Two , Three , Left , or Right .
- Your page layout will now have two columns. When you enter text, it will fill the left column first, then continue onto the right column.
Community Q&A
- Use columns instead of wide paragraphs when layout out booklets , brochures , and newspapers . Thanks Helpful 0 Not Helpful 0

You Might Also Like

- ↑ https://support.microsoft.com/en-us/office/add-a-cell-row-or-column-to-a-table-in-word-b030ef77-f219-4998-868b-ba85534867f1
- ↑ https://edu.gcfglobal.org/en/word/pictures-and-text-wrapping/1/
- ↑ https://support.microsoft.com/en-us/office/install-and-set-up-office-on-an-iphone-or-ipad-9df6d10c-7281-4671-8666-6ca8e339b628
About This Article

- Send fan mail to authors
Is this article up to date?

Featured Articles

Trending Articles

Watch Articles

- Terms of Use
- Privacy Policy
- Do Not Sell or Share My Info
- Not Selling Info
wikiHow Tech Help Pro:
Level up your tech skills and stay ahead of the curve
How to Create a Resume in Microsoft Word (Step-by-Step Guide)
If this is your first time creating a resume in Microsoft Word, the process may seem overwhelming. Luckily, this article is here to help! In this step-by-step guide, we will cover how to create an effective resume from start to finish using Microsoft Word.
How Do I Make a Resume in Microsoft Word?
There are two primary methods for making a resume in Microsoft Word:
- From Scratch: This gives you the ultimate creative control. However, it also requires you to familiarize yourself with all of Microsoft Word’s tools and layout options. Building a resume from scratch can be more time-consuming but also more customizable.
- From a Template: Microsoft Word offers several pre-made resume templates. By using these, all the formatting and layout creation is handled for you. You simply have to fill in your own information.
To use a template, go to File > New and then select a template from the Resume and Cover Letter section.

How Should I Format My Resume in Microsoft Word?
The format you choose will depend on your experience level!
There are 3 basic resume formats to choose between:
- Reverse-Chronological: Details your most recent job and works backwards from there. This format focuses heavily on work experience.
- Functional: Focuses on skills and education rather than work experience. This is a good option for recent graduates or applicants with minimal work experience.
- Hybrid/Combination: Combines elements of both the Reverse-Chronological and the Functional. This is a good option for applicants with gaps in their employment history.
Choosing the best format for your needs is key. For more help on this subject, check out our guide on How to Choose the Correct Resume Format in 2024 !
Beautiful resume templates to land your dream job

Make a Resume in Microsoft Word in 7 Easy Steps
First, let’s make sure you can navigate the Microsoft Word ribbon!
The ribbon is the toolbar found at the top of the screen.
It should look something like this:

The main parts of the ribbon you should familiarize yourself with on the Home tab are Font , Paragraph , and Styles .
These are how you will edit the appearance of your text and headers.
You should also familiarize yourself with the Layout tab .
This tab is where you will adjust your margins and add columns!
Once you have taken your time to figure out where all of your tools are, it’s time to begin building your resume!
Important Note: These steps detail how to create a resume in Microsoft Word from scratch. By using one of the program’s pre-made templates, you can bypass many of these steps and simply fill in the pre-made format.
Step 1: Create Your Layout
Let’s begin by visiting the Layout tab .
Here, you can set your margin size and decide if you want to use columns.
Here is a breakdown of these two elements:
We recommend using 1-inch margins on all sides.
This will give you enough white space to keep your resume looking neat without sacrificing too much space.
It will also ensure your formatting looks good on printed versions of your resume.
Columns and Sidebars:
From the columns tab, you will find five options:

- The One , Two , and Three options are how you will create separate columns.
- The Left and Right options are how you will create sidebars! Sidebars are useful because they leave more room for the main text and sections.
From the Home tab , you can edit the following elements of your layout:
Alignment:
Choose between left, center, or right alignment.
We recommend using the left alignment.
Whichever you choose, it is a good idea to keep your alignment consistent across the board.
Line Spacing:
We recommend using 1.15 – 1.5 line spacing for the body text.
For section titles and headers, use 1.5 – 2.0 spacing to help them stand out from the rest of the text.
Use a simple and highly legible font. Try to use only 1-2 fonts throughout your resume.
We recommend the following seven fonts:
- Times New Roman
Step 2: Make Your Title Header
Your title header should contain the following information:
- Your Job Title
- Contact Information
- Professional Social Media Links
Use an H1 header to write your name at the very top.
Use the Normal style to write the rest of your information (see “How Do I Add Different Sections of the Resume on Microsoft Word” below for more information on header styles).
It should come out looking similar to this:
Copywriter Email: [email protected] Phone: (123) 456-7890 Website: Janesmith.com LinkedIn: linkedin.com/in/janesmith
Check out some of our free resume examples to see alternative ways of formatting your title header!
Step 3: Write an Objective or Summary
Following your title header will be your resume objective or summary.
This will be a short statement between 1-5 sentences detailing your desired job title, experience, and career goals.
You will want to write this statement in the Normal style .
However, you may want to use a slightly larger font than the rest of the text in other sections.
This will help your objective or summary statement to stand out.
Here is an example of how this might look with the title header example from before:
Resume Objective: I am a copywriter with over 5 years of experience. working with corporate clients. I am seeking the position of Head Copywriter at your company, bringing with me over 10 major corporate clients.

Step 4: Create Your Base Format
By creating a base format, you can save the document as a separate file to return to and fill in again and again.
This will help you to tailor your resume to fit specific jobs!
The idea of the base format is to provide outlined sections with the correct spacing and number of bullet points.
You are essentially creating a skeleton for your resume that you can edit and adjust over time.
By doing so, you ensure you have already allocated the proper amount of space on the resume for each section.
For example, this is what your base Work Experience section may look like:
Work Experience
Job Title 1 , Company Name Date – Date · Descriptive Sentence · Descriptive Sentence · Descriptive Sentence Job Title 2 , Company Name Date – Date · Descriptive Sentence · Descriptive Sentence · Descriptive Sentence Job Title 3 , Company Name Date – Date · Descriptive Sentence · Descriptive Sentence · Descriptive Sentence
As you gain more work experience, you can return to this base format and make changes as need be.
Because you have already outlined the section, you won’t have to worry about reformatting the entire resume to make a few simple changes.
Step 5: Determine Your Section Organization
Once you have built the base format of your resume, it’s time to determine if your sections are in the optimal location.
For instance, if you are creating a Reverse-Chronological style resume you will want your Work Experience section to come first.
Comparatively, if you are creating a Functional style resume you may want your Skills or Education section to come first.
The order and organization of your sections will impact the impression your resume makes on hiring managers.
Step 6: Fill in the Information
Now that you have created the base format of your resume and chosen the optimal organization, it’s time to fill in your information!
When filling in your information, be mindful of the following 3 factors:
- Be Concise: Always use simple sentences that clearly describe your strengths and accomplishments. Avoid complex sentences or overly complicated vocabulary and jargon.
- Use Bullet-Points: In each section, use bullet points to separate each thought or idea. This will make your resume more visually appealing and easier to read.
- Choose Compelling Language: Try to avoid repeating the same words or phrases over and over. Mix it up, use keywords, and find the best action verbs to make your resume sound even better!
Not sure how to make your language more compelling on your resume? Take a look at our list of 350+ Action Verbs to Make Your Resume More Effective in 2024 .

Step 7: Double-Check Your Sections
Once you have completed steps 1-6, look back over your resume and make sure you have included all of the key sections.
You should also take some time to consider what additional sections you could include.
Here are the key sections every resume should have:
- A title header with your name and contact information
- An objective or summary statement
- Work experience
As we have covered, the order of these sections will vary depending on the format you have chosen.
However, each of these sections should always be included in your resume.
There are also some additional sections to consider adding.
Here is a quick list of extra sections that can add some extra flair to your resume:
- Awards and achievements
- Certifications
- Unpaid experiences, such as volunteer work or internships
- Relevant hobbies
How Do I Add Different Sections to a Resume on Microsoft Word?
The way to create different sections on your resume comes in two parts:
- Use an H2 header to create the section titles (Work Experience, Education, Skills, etc.)
- Use the Normal style to create the body of text below the H2 header
Here is a breakdown of how to use the H1, H2, H3, and Normal styles within your resume:
Select the Styles window from the Home tab .
From here, you will have options to create headers.
Your heading options are as follows:
- Heading 1: Use this heading as your largest title. This is what you will use to write your name at the top of the page. Use a bolded font between 16 to 20 pt in size. Use 1.5 to 2.0 line spacing to help the title heading stand out.
- Heading 2: Use this heading to create your section titles. Use a bolded font size between 14 to 16 pt. in size. Make sure these headings are smaller than your title heading. Use 1.5 to 2.0 line spacing to help these headings stand out from the rest of the text.
- Heading 3: Use this heading to create your job titles. Your job titles should be only slightly bigger than the rest of the text. Use a bolded font between 12 to 14 pt. in size. Use between 1.15 to 1.5 line spacing.
- Normal: Use the Normal style to create the body text underneath the heading. Use a regular font between 11 – 12 pt. in size. Use between 1.15 to 1.5 line spacing.

What are the Pros and Cons of Using Microsoft Word to Craft Your Resume?
Microsoft Word is a handy tool to have, especially if your computer comes with the program pre-installed.
Here are 3 pros and 3 cons to using Microsoft Word to create your resume:
- Total Creative Control: When creating a resume on Microsoft Word directly from your computer, you have total control over the design and format.
- More ATS Friendly: Applicant Tracking Systems are designed to read .doc files, the file format used by Microsoft Word.
- Can be Edited by Recruiters: If you are using a recruitment agency, a Microsoft Word file can be easy to edit by recruiters before sending it off to employers.
- The Microsoft Word Learning Curve: If you are unfamiliar with Microsoft Word, there can be a pretty steep learning curve that can cause you frustration.
- Time Consuming: Building a resume from scratch can be highly beneficial, but also highly time-consuming. This can become problematic if you need to create a resume quickly.
- Temperamental Templates: Microsoft Word offers tons of free resume templates. On the surface, this is super useful. However, these templates can be tricky to use. One wrong move can mess up the formatting in a big way and be an even bigger headache to try and fix.
Why Should I Use an Online Resume Template or Resume Builder?
By using a resume template from an online provider, such as Easy Resume, you are more likely to find a template that fits your exact needs.
Plus, online resume templates and resume builders often have more design elements that are easier to use compared to Microsoft Word.
Are you interested in using our online templates or resume builder? Check out our beautifully designed resume templates to build your optimal resume!
Final Takeaways
Microsoft Word offers a lot of capabilities to help you build your ideal resume.
Here are five key takeaways for creating a resume on the program:
- Create a base skeleton for your resume that you can use again and again for different jobs.
- Use different heading styles to help your resume title and section titles to stand out.
- Use the column tool under the Layout tab to create sidebars. Sidebars are great for smaller sections, such as certifications or awards!
- Always use concise and compelling language.
- Consider using a template to build your resume faster.
At Easy Resume, we have designed our resume templates and online resume builder to fit your needs. No matter your level of experience or skill at making resumes, we have the tools to help.
Don’t forget to check out our expansive collection of FREE resume guides and examples while you’re here!
Browse more resume templates that fit your role

Ed is a co-founder of Easy Resume. His background in scaling teams at tech startups over the last decade has given him extensive experience and knowledge around how to hire top talent and build successful teams. He enjoys mentoring, coaching, and helping others reach their career goals. When he's not writing about career-related advice, he's playing with his dog, Lilo, or going on long hikes in upstate New York.
Get inspired with more resume examples
More advice that will accelerate your career path, 15+ key healthcare skills to list on your resume in 2024 (with examples).
Healthcare is a massive and important industry that contains all sorts of professionals. To land a job in healthcare, you must understand what relevant skills employers are searching for. In this guide, we will cover key healthcare skills to include on your resume and why doing so is so important.
15+ IT Skills to List on Your Resume in 2024 (With Examples)
IT is a massively growing industry with tons of potential for professional growth. It’s no wonder why so many applicants are flocking to these jobs! In this guide, we will cover what IT skills are and offer you examples of some of the top skills to include on your resume.
50+ Key Technical Skills to List on Your Resume in 2024 (With Examples)
Including technical skills on a resume is an absolute necessity. These types of skills show employers your quantifiable qualifications. In this guide, we will cover exactly what a technical skill is and some of the best examples to include on a resume.
20+ Key Computer Skills to List on Your Resume in 2024 (With Examples)
With the world becoming more digitally focused, having strong computer skills is more important than ever. In this guide, we will cover what computer skills are and which ones are best to include on your resume.
Read our how-to guides on making your resume perfect
How to write a resume header.
Your resume header is the very first thing an employer will see. Not only does it need to contain the correct information, but it needs to stand out as well! In this guide, we will teach you how to write the ideal header for your resume.
How to Write Your Resume in Reverse-Chronological Order
When setting out to write the perfect resume, choosing a format is an important decision. Reverse-chronological resumes are the standard format, so knowing how to craft one is key! This guide will teach you how to write the best reverse chronological resumes.
How to List Contact Information on Your Resume in 2024
Learn how to format contact information on your resume and what information to share with the hiring manager.
How to Write a Two-Page Resume (with Examples & Tips)
Don't know whether you should write a one-page or two-page resume? Find out when it is appropriate to write a two-page resume and learn how to write it correctly.

Professional resume templates to help land your next dream job.

Facebook • Twitter • Linkedin • Pinterest • Crunchbase
How to Make Side by Side Columns in Word: A Step-by-Step Guide
Creating side by side columns in Microsoft Word is a simple task that can greatly enhance the layout of your document. Whether you’re creating a newsletter, a brochure, or just want to organize information neatly, columns can help. In just a few clicks, you can transform your document from a single block of text into a professional-looking piece with multiple columns.
Step by Step Tutorial: Making Side by Side Columns in Word
Before we jump into the steps, let’s quickly understand what we’re aiming to achieve. We’re going to create two or more columns in a Word document. This will allow for text to flow down one column and continue on to the next, similar to a newspaper layout.
Step 1: Open the Layout Menu
Click on the ‘Layout’ tab at the top of Microsoft Word.
In this step, you are accessing the section of Word where you can modify page setup—including columns. The ‘Layout’ tab is where you can find all sorts of tools to change how your document looks.
Step 2: Click on Columns
Select the ‘Columns’ button in the Page Setup group.
Once you’re in the ‘Layout’ tab, you will see a button labeled ‘Columns.’ Clicking this will bring up a dropdown menu where you can choose how many columns you want.
Step 3: Choose the Number of Columns
Pick the number of columns you want or click ‘More Columns…’ for additional options.
You can select preset options like one, two, or three columns. If you choose ‘More Columns…’ you can customize the number, width, and spacing of your columns.
Step 4: Customize Your Columns (Optional)
In the Columns dialog box, customize the spacing, width, and the line between your columns, then click ‘OK.’
If you clicked ‘More Columns…’ this is where you’ll make your adjustments. You can decide exactly how you want your columns to look, including adding a line between them for clarity.
Step 5: Format the Text for the Columns
Highlight the text you want in columns and then repeat steps 2 and 3.
After you have your columns set up, you select the text you want to format. If you want all your text in columns, you don’t need to highlight anything. Just make sure you’re not in the middle of typing when you set up the columns.
Once you complete these steps, your text will flow into the columns you’ve created. This can give your document a neat, professional look and make it easier to read.
Tips for Making Side by Side Columns in Word
- If you only want part of your document to have columns, make sure to highlight that section before selecting the number of columns.
- To add a line between your columns, check the ‘Line between’ box in the Columns dialog box.
- You can create columns of different widths by unchecking the ‘Equal column width’ option in the Columns dialog box.
- If you want to return to a single column, simply go back to the Columns button and select ‘One.’
- Remember to save your document after creating columns to avoid losing any changes.
Frequently Asked Questions
How do i create uneven columns.
To create columns of different widths, uncheck the ‘Equal column width’ option in the Columns dialog box and then enter the width you want for each column.
Can I add a title across the top of my columns?
Yes, you can. Simply create a header before setting up your columns, or create a text box and place it above your columns.
How do I end a column early?
Insert a column break by going to ‘Layout’ > ‘Breaks’ and selecting ‘Column’ from the dropdown menu.
Is there a limit to how many columns I can create?
Word allows up to 13 columns in a single document, which should be more than enough for most users.
Can I have columns of text next to a picture?
Absolutely. You can insert a picture and have your text flow around it in columns. Just make sure to format the picture’s text wrapping option to ‘Square’ or ‘Tight.’
- Open the Layout Menu
- Click on Columns
- Choose the Number of Columns
- Customize Your Columns (Optional)
- Format the Text for the Columns
Mastering the art of creating side by side columns in Word can elevate your documents to a new level of professionalism. Whether you’re crafting a newsletter, a pamphlet, or just organizing your notes, columns can provide structure and aesthetic appeal. Remember, the key to creating effective columns is understanding the layout options Word provides and knowing how to apply them to your specific needs.
With this guide, you’re now equipped to handle column creation with confidence. Experiment with different column widths and spacings to find the perfect fit for your content. And don’t forget, the Columns tool isn’t just for text; it’s also great for creating layouts that include images, charts, and other visual elements.
As you become more comfortable using columns, you’ll discover new ways to make your Word documents stand out. So, go ahead and give it a try! Your readers will appreciate the clear, organized presentation of information, and you’ll appreciate the compliments on your sharp-looking documents.

Matt Jacobs has been working as an IT consultant for small businesses since receiving his Master’s degree in 2003. While he still does some consulting work, his primary focus now is on creating technology support content for SupportYourTech.com.
His work can be found on many websites and focuses on topics such as Microsoft Office, Apple devices, Android devices, Photoshop, and more.
Share this:
- Click to share on Twitter (Opens in new window)
- Click to share on Facebook (Opens in new window)
Related Posts
- How to Make Columns in Word Office 365
- How to Adjust Column Width in Google Sheets
- How to Make Text Vertical in Google Docs
- How to Change the Width of Multiple Columns in Google Sheets Easily
- How to Make Columns the Same Size in Excel for Office 365 Users
- How to Add Word 2013 Columns: A Step-by-Step Guide
- How to Make All Columns the Same Width in Excel 2013: A Step-by-Step Guide
- How to Put a Line Between Columns in Google Docs: A Step-by-Step Guide
- How to Make Columns in Google Docs: A Step-by-Step Guide
- Word for Office 365: Adding Column Dividers Made Easy
- How to Align Columns in Word: A Step-by-Step Guide
- How to Add a Column in a Google Doc
- How to Add Columns in Google Sheets: A Step-by-Step Guide
- How to Delete Column from Table in Word 2010: A Step-by-Step Guide
- How to Put Excel Column A on Right Side: A Step-by-Step Guide
- How to End Columns in Word: A Step-by-Step Guide
- How to Rename Columns in Google Sheets: A Step-by-Step Guide
- How Do I Make Columns Automatically Expand in Excel 2010: A Step-by-Step Guide
- How to AutoFit All Columns in Excel 2013: A Step-by-Step Guide
- How to Move a Column in Excel 2013: A Step-by-Step Guide
Get Our Free Newsletter
How-to guides and tech deals
You may opt out at any time. Read our Privacy Policy
![how to make two columns resume in word The complete guide to using a two-column resume template [with examples]](https://www.visualcv.com/static/944469b562e32c5bf7cab8359abbbcb6/f655e/laptops-pencil.png)
The complete guide to using a two-column resume template [with examples]
A two-column resume template is a great way to fit all of your qualifications onto a single page. While traditional resume templates use only one column that spans the full width of the page, a two-column resume will have two separate columns, one typically wider than the other.
While many job-seekers still choose a resume template with a single wide column, resume templates with two separate columns have become more popular in recent years. A two-column resume offers more efficient organization as well as a modern yet professional look, and with the availability of premade resume templates, you don’t have to design the columns yourself.
If you have been having trouble fitting all of your skills and experience onto your resume in an appealing way, a two-column resume template may be just what you need.
Browse our gallery of resume examples here.
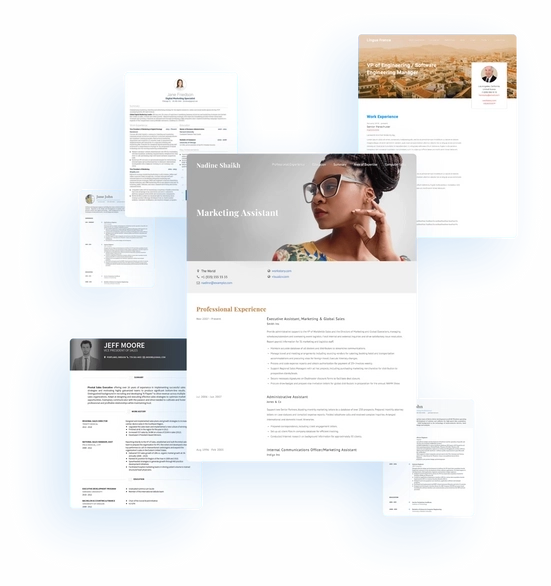
- What is a two-column resume?
A two-column resume is exactly what it sounds like: a resume with two columns. That is, a professional document containing descriptions of your skills and experience, organized into two vertical sections.
Often, one of the columns is narrower than the other, and will contain less information. The narrower column might be used for a Summary, Contact Information Section, or Skills list. Larger sections, like Work Experience or Education, can be given more prominence in the wider column.
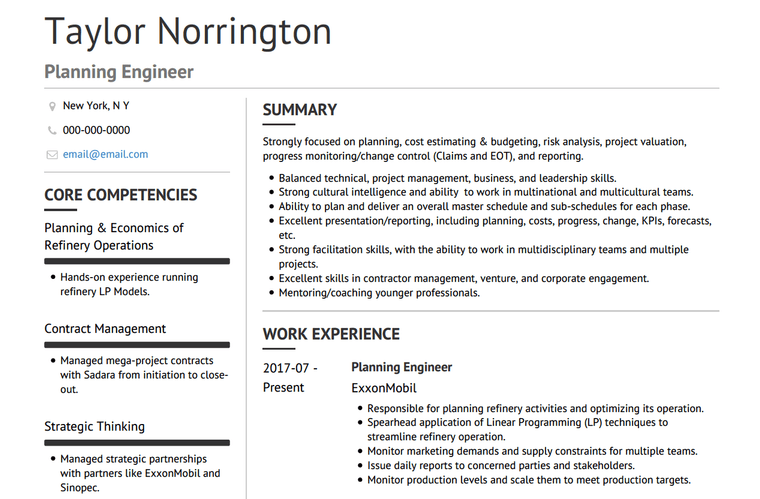
In some two-column resume templates, however, the two columns are the same width. With these templates, neither column seems more important than the other, and it’s up to you as the job-seeker to decide which sections get more attention.
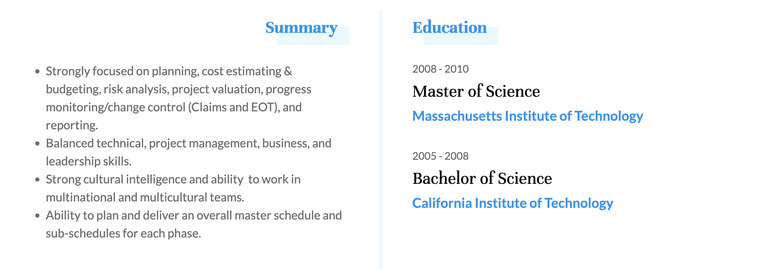
Traditional resume templates usually use one column that takes up the full width of the page. Many job-seekers still prefer this resume format. With the advent of more advanced word processors and resume builders (like VisualCV), however, it’s easy to create a great looking resume template with more than one column. When you’re using software to create custom resumes, there’s no reason to limit yourself to one column.
- Why use a two-column resume template?
Two-column resume templates are a great way to fit more skills and experience into your resume without needing a second page.
While there is no hard and fast rule that you need to fit your resume onto one page, shorter is always better, and you shouldn’t let your resume get longer than two pages. With a two-column resume template, you can use space more efficiently by adding sections that don’t take up much horizontal space, such as a list of skills, to the narrower column. This way, it’s easy to use the whole page and keep your resume tight.
Two-column resume templates also allow for more customization. You can rearrange the contents of one column without disturbing the other, and you have more options for giving emphasis to different sections.
If you want to emphasize both your Skills and your Summary right at the top of your resume, for example, a two-column resume template allows you to place them both right at the top of the page where they will be seen first. Hiring managers won’t have to read to the bottom of one section to get to the next–or worse yet, turn the page–they can just scan from the left column to the right column.
Further, you can use the two columns to keep your resume organized, even when you have a lot of different sections to pack in. With clear headings and well-placed sections throughout the columns, you can make sure the resume is easy to read and makes a great impact.
In short, two-column resumes are efficient, customizable, and they look great.
- When (and when not) to use a two-column resume template
A two-column resume can be useful for job seekers in any industry. If you are an experienced professional with years of experience, a two-column template may help you fit all of your skills, achievements, awards, and certifications on your resume while keeping the page count low. If you’re in a creative job such as marketing or graphic design, you may prefer a two-column format for its customizability. When you know your industry well and can make the format work for you, you can’t go wrong with a two-column template.
However, if you are new to the workforce and would have trouble filling up one column, let alone two, you may want to stick with a one-column template. If you’re a student or recent graduate writing your first resume , for example, you might not have enough experience for a two-column resume. In cases like this, there’s nothing wrong with a traditional one-column resume.
Remember, you should always consider the company you are applying to when you choose a resume template. More traditional companies with very specific hiring guidelines may be reluctant to accept a two-column resume. Use what you know about the industry, the company, and the hiring manager to decide whether or not a two-column resume template is right for you.
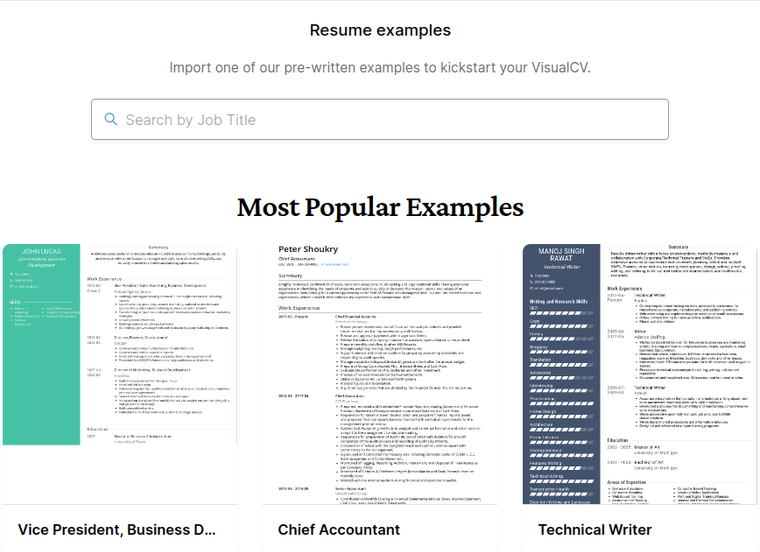
- How to create a two-column resume
With a resume builder like VisualCV, creating a two-column resume is easy. You simply just select a template from the list and start writing. The hard part is making sure your resume is well-written and effective.
Step 1: Pick your two-column resume template
The simplest way to pick out a great two-column resume template is to find a great resume builder and select one of their templates.
If you’re a designer, or willing to spend the time, you could try designing your own two-column resume template. Be careful, though–using tables or other complicated formatting elements in your resume could cause problems if you have to apply for a job using an ATS . For best results, use a premade two-column resume template.
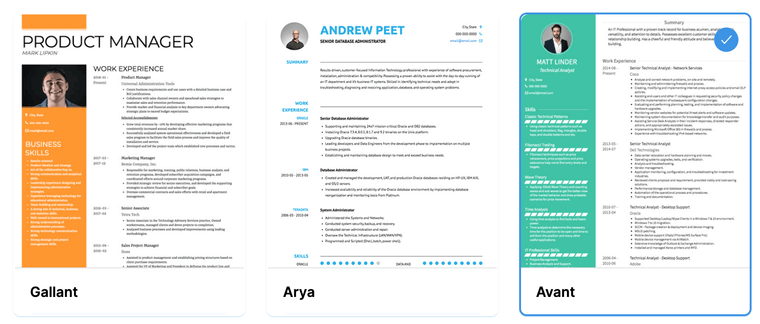
Step 2: Place your resume sections
Sorting sections between columns is integral to a successful two-column resume section. You need to make sure each resume section is given the prominence it needs for the most effective result.
Exactly where everything goes, however, depends on the relative width of the columns, as well as whether the narrower column is on the left or the right.
When writing your two-column resume, focus on what you want to emphasize most. As there can now be more sections on each page, it’s important to make sure the most interesting and relevant information is near the top.
Begin, as always, with your name and contact information. Once that has been done, it’s time to decide what to place at the beginning of each column. One column will likely feature your work experience at the top, as this is the focus of a resume.
For the other column, you will have to choose what you want employers to see first. It may be your skills, if you have a robust skill set that is relevant to the position you are applying to. It could also be your career summary, as this is an important way for the reader to get to know you. Decide what works best for you and your career.
Where each section goes on a two-column resume will also depend on the length of each section. If your Work History section is short, you may want to add sections beneath it in order to fill up that column. If that side of the resume is already full, however, you can add sections to the other column.
Step 3: Write a great summary
Now that your sections are placed, you can start writing sections. Whether it’s in the larger column or the smaller, secondary column, your Summary section should be near the top of your resume. This is the section that introduces you to your employer, so it should come first.
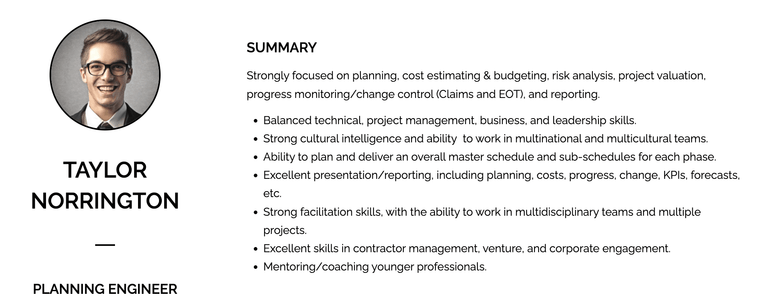
Your Summary section is your elevator pitch to the employer. In a few brief sentences or bullet points, list some key details or achievements that let employers know who you are and what you are capable of.
Your Summary should be short but impressive. Make sure it’s good enough that it encourages the hiring manager to keep reading.
Step 4: Write your work experience
Your Work Experience is the most important section of your resume. This is where you list previous positions, and showcase your most impressive skills and accomplishments in each role.
If you’re using an asymmetrical two-column resume template, with one column larger than the other, you should place your Work Experience section in the wide column. Your work experience should receive lots of emphasis, and the best way to do this is to put it near the top of your resume in the main column of your resume. This will give you the space to make sure each role in your work history has all the information it needs, like the job title, company name, and dates of employment.
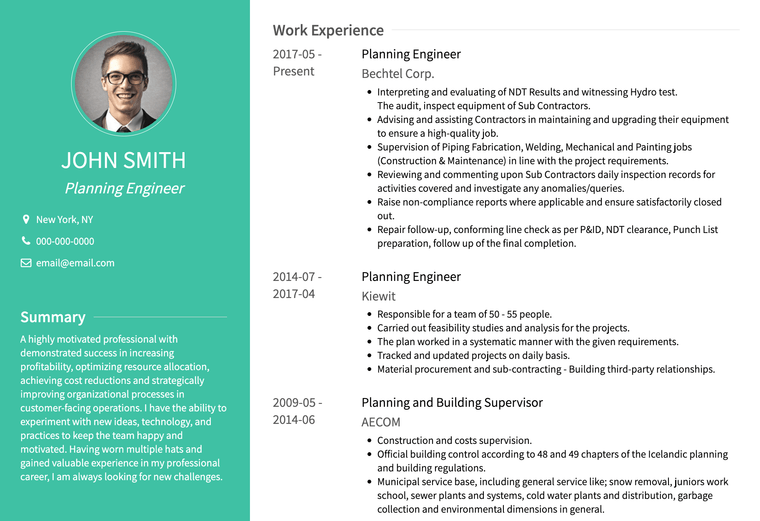
As you write your Work Experience section, begin with your most recent position and work backwards through each role in reverse-chronological order. Highlight your most impressive achievements in each role, and use active language to describe your responsibilities.
You should also use numbers and data as much as possible. Measurable success, like sales numbers or client satisfaction scores, are a great way to show that not only are you good at your job, you can prove it with numbers.
Step 5: Showcase your education and other credentials
The credentials you highlight and where you position them will depend on your career.
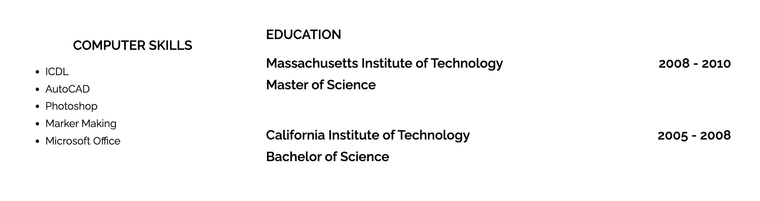
If you have been in the workforce for a decade and have plenty of work experience to showcase, your Education and Certifications sections can be relatively small. Place them in the narrower column of your two-column resume, and list your degrees and credentials in a simple bulleted list. When your resume is full enough with your skills and work experience, and your education mostly took place years ago, you don’t need to take up space describing your college experience.
If you are a student or recent graduate, however, or looking for work in an academic field, you may want to give your education more emphasis. If you want to list details like your GPA, thesis topic, research area, or specific projects that you worked on, you may want to give your Education section more room. To give your academic success more emphasis, place it in the wider column so it has more space.
Step 6: List your skills
A Skills section is versatile. You can make your skills the centerpiece of your resume, or relegate them to a smaller section to fill up unused space. The way you display your skills depends on your resume and your job search strategy.
If you want to list your skills quickly and simply, you can use a bulleted list. A list of skills in the narrow column of your resume is an efficient way to fit all of your skills into a small space.
If you want to give them more emphasis, you can give more attention to each skill. Make each skill in your list its own heading and elaborate on that skill in a description. You could do this in the main column of your resume, or in the narrow column. For an added visual flair, you can even add strength ratings to each skill.
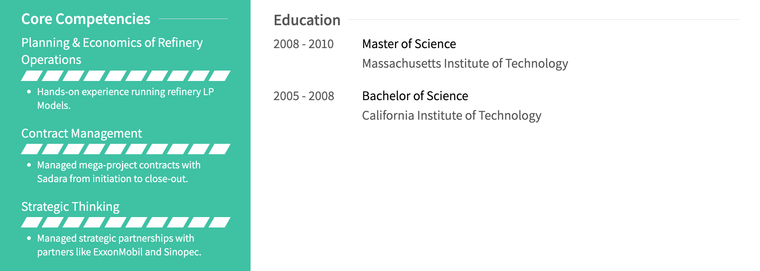
Exactly where in your two-column resume you place your Skills section is up to you. Just make sure the section is clearly labeled and easy to read.
Step 7: Customize your resume
Even if you’ve picked out the perfect two-column template for your industry, it’s important to tailor your resume for every application. Every time you apply for a new role, you should customize your skills and achievements to suit the position.
To do this, study the job description and look for the key words and phrases that the company uses. The job posting will have specific requirements for the job, and it will list the responsibilities and tools that the job requires. Find these requirements and use the same language in your two-column resume where you know the hiring manager will see it.
For example, if a job posting is looking for experience in Microsoft Excel, make sure to list Microsoft Excel as one of your skills or competencies. Don’t use synonyms, like “spreadsheet software” or “Microsoft Office.” Use the same language as exactly as possible.
With the right keywords in a great two-column resume template, your resume is sure to score an interview.
- Two-column resume template examples
VisualCV offers several striking two-column resume templates that can be used in any industry. To get started on a great two-column resume, begin by choosing a template.
For this example, we will use the Slate template, which features a prominent contact information section, a wide left column, and a narrow right column.
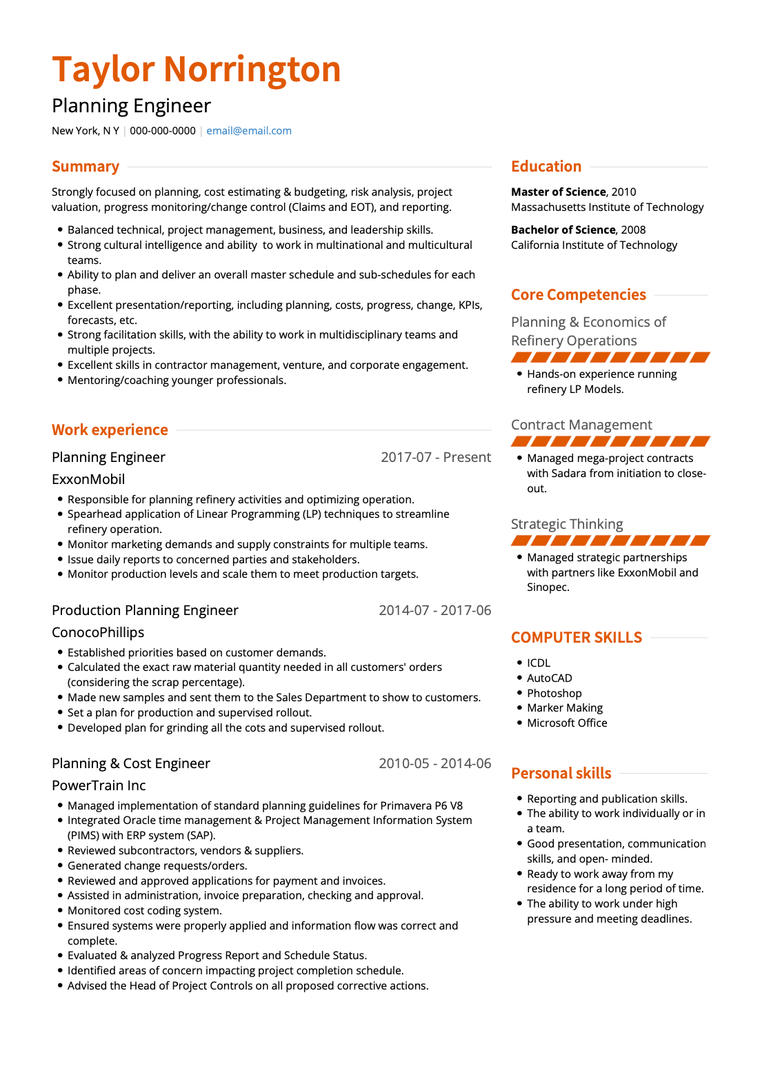
In this example, the important Summary and Work Experience are emphasized in the main column, and other sections are shown in the smaller right column.
Column one:
Strongly focused on planning, cost estimating & budgeting, risk analysis, project valuation, progress monitoring/change control (Claims and EOT), and reporting.
- Balanced technical, project management, business, and leadership skills.
- Strong cultural intelligence and ability to work in multinational and multicultural teams.
- Ability to plan and deliver an overall master schedule and sub-schedules for each phase.
- Excellent presentation/reporting, including planning, costs, progress, change, KPIs, forecasts, etc.
- Strong facilitation skills, with the ability to work in multidisciplinary teams and multiple projects.
- Excellent skills in contractor management, venture, and corporate engagement.
- Mentoring/coaching younger professionals.
Work experience
Planning Engineer ExxonMobil
- Responsible for planning refinery activities and optimizing operation.
- Spearhead application of Linear Programming (LP) techniques to streamline refinery operation.
- Monitor marketing demands and supply constraints for multiple teams.
- Issue daily reports to concerned parties and stakeholders.
- Monitor production levels and scale them to meet production targets.
Production Planning Engineer ConocoPhillips
- Established priorities based on customer demands.
- Calculated the exact raw material quantity needed in all customers' orders (considering the scrap percentage).
- Made new samples and sent them to the Sales Department to show to customers.
- Set a plan for production and supervised rollout.
- Developed plan for grinding all the cots and supervised rollout.
Planning & Cost Engineer PowerTrain Inc
- Managed implementation of standard planning guidelines for Primavera P6 V8
- Integrated Oracle time management & Project Management Information System (PIMS) with ERP system (SAP).
- Reviewed subcontractors, vendors & suppliers.
- Generated change requests/orders.
- Reviewed and approved applications for payment and invoices.
- Assisted in administration, invoice preparation, checking and approval.
- Monitored cost coding system.
- Ensured systems were properly applied and information flow was correct and complete.
- Evaluated & analyzed Progress Report and Schedule Status.
- Identified areas of concern impacting project completion schedule.
- Advised the Head of Project Controls on all proposed corrective actions.
Column two:
Master of Science , 2010 Massachusetts Institute of Technology
Bachelor of Science , 2008 California Institute of Technology
Core Competencies
Planning & Economics of Refinery Operations
- Hands-on experience running refinery LP Models.
Contract Management
- Managed mega-project contracts with Sadara from initiation to close-out.
Strategic Thinking
- Managed strategic partnerships with partners like ExxonMobil and Sinopec.
Computer Skills
- Marker Making
- Microsoft Office
Community Success Manager & CV Writing Expert
Ben is a writer, customer success manager and CV writing expert with over 5 years of experience helping job-seekers create their best careers. He believes in the importance of a great resume summary and the power of coffee.

Fitting all of your skills and work experience onto a single page is tough, but with these simple tips your one-page resume will be ready in no time.
November 14, 2019

Co-Founder & Director

No matter how impressive your experience is, presenting your work history in a way that is compelling and draws the attention of recruiters can be difficult.
December 8, 2016
Copyright © 2024 Workstory Inc.
Select Your Language:
How to Write a Resume
Ultimate resume writing guide
How to Write a Cover Letter
Step-by-step cover letter writing tips
- Career Paths
- Free Personality Test
- Should You Quit Your Job Quiz
- Resume Quiz
- Side Hustle
- Search for:
- Build a Resume
Home » Free Resources » Resume Templates » Word Resumes » Resume Template for Word

2 Column ATS Resume Template
- Description
Free 2-column ATS resume template for Word—Download now. This simple, clean, and easy-to-edit 2-column resume design allows you to make a modern-looking resume in minutes. All you need to do is fill in your information. This single-page resume template easily expands to multiple pages when you add more content.
Download Free 2 Column ATS Resume Template for Word
Besides great written content, you want your resume to look modern as well. You want it to be easy to read and for the recruiter to find all necessary information quickly. This is why you should use a modern-formatted resume template. This resume template has proper margins and uses an easy-to-read font size (system font). The headings have been capitalized to make them stand out better. When filling in your resume, boldfacing growth percentages, dollar figures, and other key accomplishments is also a good strategy.
With the help of our downloadable templates, you can create a resume for the job you are looking to land. The template is organized, and it includes a touch of color for you to stand out. This template is great for most industries. Your resume is a critical component of the job search process that helps the applicant grab an employer’s attention, increasing their probability of selection. With this template, you can create a job-winning resume for yourself.
When using a modern ATS-friendly resume format, you can fully focus on the resume content. You should make sure you use keywords in your resume, customize it for each position, list accomplishments, and accompany your resume with a cover letter.
How to edit?
Replace the current filler text with the resume content you have crafted for yourself. Each section includes guiding text, which makes it easier for you to write your resume. The template is in English, but you can easily translate the headings and content since everything is editable.
What Does The Free Download Include?
- 1-page resume template for Word
- Modern 2-column ATS resume design
- Simple and easy to edit
Download Microsoft Word version » Access on Google Docs »
You Might Also Be Interested in
You Might Also Like These Free Templates

Free ATS-Friendly Resume Template – Emily

Download Free Word Resume Template – Riley
Free Job Application Tracker for Excel

Cover Letter Template with Monogram

Free Modern Resume Template for Word

ATS Friendly Resume Template – Free Download for Word

Free Google Docs Resume Template Download – Will

Goal Planner

Free Resume Layout for Microsoft Word
What Do Others Have to Say?
We are here to help you with your job search by offering free resources and career advice. Here's what some of our website users have to say.
Awesome selection of resume templates and I can't believe they are all free! - Natalie K.
The free template helped me create a stylish cover letter in no time. - Kelly L.
The resume template saved me a tremendous amount of time. Easy to download. - Levi M.
I love that you can directly download the templates. No sign-ups, no hassle. - Robyn F.
Our Library of Free Resources
Click on one of the categories to jump to the section

Resume Templates View »

Cover Letter Templates View »

Resignation Letter Templates View »

Planners View »

Worksheets & Guides View »
- Resume Writing Guide
- Resume Tips
- Cover Letter Tips
- Job Interview Tips
- Professional Development
- Workplace Tips
- Leadership & Management
- Small Business
- All Resume Templates
- Word Resume Templates
- Google Docs Resume Templates
- Pages Resume Templates
- PowerPoint Resume Templates
- Photoshop Resume Templates
- All Cover Letter Templates
- Word Cover Letters
- Google Docs Cover Letter Templates
- Pages Cover Letter Templates
- PowerPoint Cover Letter Templates
- Photoshop Cover Letters
- Resume Examples
- Cover Letter Examples
- Resignation Letter Examples
- Reference Page Templates
- Recommendation Letter Examples
- Worksheets & Checklists
- Business Card Templates
- Premium Resumes
- Personality Test
Username or email address * Required
Password * Required
Remember me Log in
Lost your password?
Free two-column resume
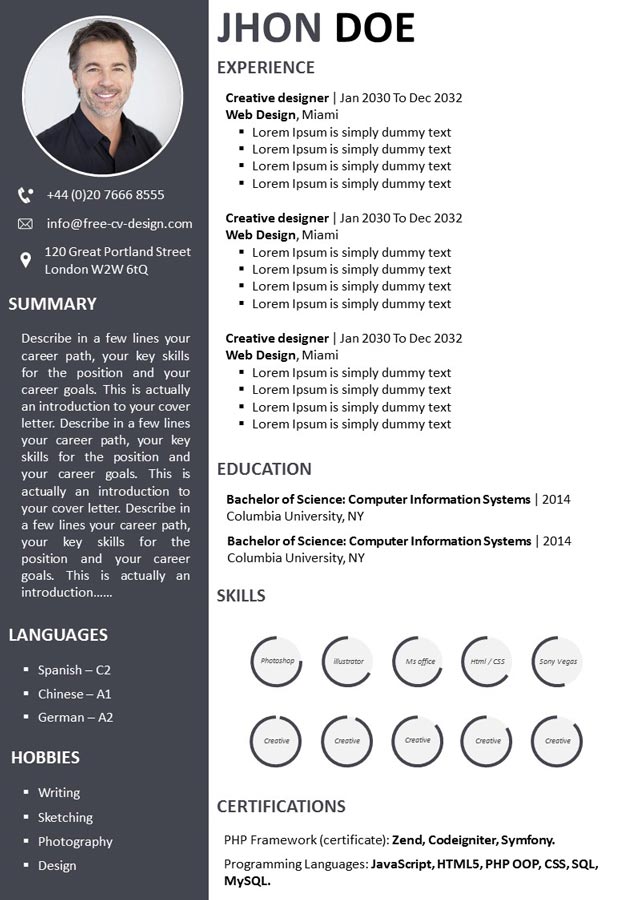
Free two-column Resume to download
Looking for a standout resume that sets you apart from the competition? Look no further! At our site, we offer a unique two-column resume that is available in Word and PowerPoint formats .
Packed with numerous features, this resume template allows you to showcase your skills and experience in an organized and visually appealing manner. With options like A4 or US Letter dimensions, you can ensure compatibility with various paper sizes. The best part is that this CV is fully customizable, allowing you to modify all the texts and section names according to your preferences. You also have the flexibility to change or remove the profile picture as needed. Once you’ve created your perfect resume, you can easily export it to PDF format, making it ready for printing or submission on job sites like LinkedIn.
Don’t miss out on this opportunity! Download our free two-column resume in DOC or PPT format today!
Features of a two-column resume
A two-column resume offers several advantages that can greatly enhance your chances of landing your desired job. Firstly, the layout itself creates a visually appealing and organized structure, making it easier for recruiters and hiring managers to navigate through your information. The two-column design allows for clear and distinct sections, enabling you to highlight key details such as your skills, experience, and education in a concise and impactful manner. This format also allows for better utilization of space, enabling you to include more relevant information without overwhelming the reader. Additionally, the two-column layout provides a clear separation between different sections, making it easier for employers to quickly identify the areas that interest them the most. Whether you’re emphasizing your qualifications or showcasing your accomplishments, a two-column resume can help you present a professional and polished image that sets you apart from other candidates.
Other free templates
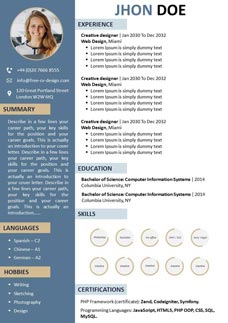
Free CV 2024
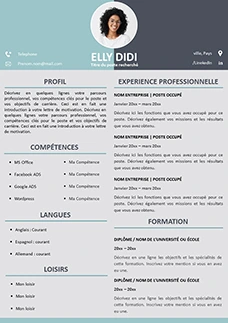
French CV Template
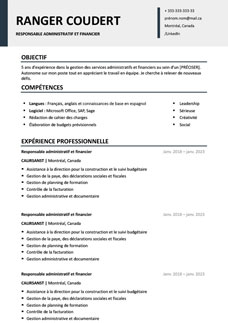
Free French Canadian CV Template
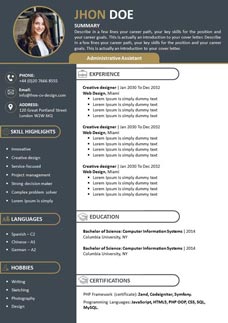
Free Resume Without Paying

IMAGES
COMMENTS
Simple way to create a 2 column resume in word without a template. Read more here: http://needhelpwithtech.com/articles/creating_resume_word.html
In this video I show you how to use Microsoft Word's tab stop function to create multiple columns in a resume (or other document). Using the tab stop option ...
About Press Copyright Contact us Creators Advertise Developers Terms Privacy Policy & Safety How YouTube works Test new features NFL Sunday Ticket Press Copyright ...
With the "Columns" feature, you can easily do so in a few simple steps. With the desktop version of Word, you'll be able to create columns with selected text. On mobile, you'll need to change the whole document layout. This wikiHow will show you how to make two or more columns in your Microsoft Word document using your Windows, Mac, iPhone, or ...
The One, Two, and Three options are how you will create separate columns.; The Left and Right options are how you will create sidebars! Sidebars are useful because they leave more room for the main text and sections. From the Home tab, you can edit the following elements of your layout: Alignment: Choose between left, center, or right alignment. We recommend using the left alignment.
We're going to create two or more columns in a Word document. This will allow for text to flow down one column and continue on to the next, similar to a newspaper layout. Step 1: Open the Layout Menu. Click on the 'Layout' tab at the top of Microsoft Word.
With the right keywords in a great two-column resume template, your resume is sure to score an interview. Two-column resume template examples. VisualCV offers several striking two-column resume templates that can be used in any industry. To get started on a great two-column resume, begin by choosing a template.
Multicolumn resumes are popular because more information can be offered on one page than a traditional resume. You can design your resume from a blank document with the help of the tab stop feature. Alternatively, you can choose a resume template, available on Microsoft Word, to create a multicolumn resume.
Free 2-column ATS resume template for Word—Download now. This simple, clean, and easy-to-edit 2-column resume design allows you to make a modern-looking resume in minutes. All you need to do is fill in your information. This single-page resume template easily expands to multiple pages when you add more content.
At our site, we offer a unique two-column resume that is available in Word and PowerPoint formats. Packed with numerous features, this resume template allows you to showcase your skills and experience in an organized and visually appealing manner. With options like A4 or US Letter dimensions, you can ensure compatibility with various paper sizes.