How to Use Assignments in Microsoft Teams: Quick 12-Minute Tutorial for Teachers
Sara Wanasek

Using Microsoft Teams in the classroom gained popularity during the pandemic. However, it can, and is, being used in both online and physical classrooms today. As a learning management tool, Teams works seamlessly with other Microsoft products like Word, Excel, and PowerPoint which are classic favorites for students and teachers alike.
This multi-functional tool allows you to stay in touch with your students not only through video calls, but with chats, files, and assignments in Microsoft Teams. Teams can seem daunting when you first begin to use it, but it really is quite simple and easy to use. To make it seem less intimidating, we have broken down and explained some main features of Teams separately. Here are links to our other guides on features of Microsoft Teams:
- Microsoft Teams for Online Teaching – A Guide for Teachers
- Using Breakout Rooms in Microsoft Teams
- Assignments in Teams
- Class Notebook in Microsoft Teams
- 15 of the Best Teams Tips and Tricks .
Below is a quick, everything-you-need-to-know guide on assignments in Microsoft Teams. Let’s get started!

Create an Assignment in Microsoft Teams
To begin creating assignments in Microsoft Teams, you first need to be sure of two things:
- You are logged in with a Microsoft EDU account
- The Team you have created is a Class Team type
If both of those things are complete you will be able to see the Assignments tab on the side ribbon and on the top ribbon in the General channel. If you need help getting to know the interface and basics of Teams, check out our Teams Guide for Teachers.

Start a New Assignment
Now, to create your assignment, click on the Assignments tab from the top ribbon under your General Channel. Click Create , and then Assignment , to begin your first assignment. You can explore creating a quiz with the help of Microsoft Forms and creating an assignment based on a pre-existing assignment another time.

Add Assignment Details
In your new assignment, add a title and a description to let your students know what to do to complete the assignment.
If you prefer to attach the instructions as a document, or have supporting materials to the assignment, you can attach them under the Add Resources link. Teams allows you to attach files in many different ways: through your OneDrive, ClassNoteBook, from a link, by creating a new file, or from uploading a document from your computer.
When you attach a resource, you have the option to allow students to edit it or not. By default, they cannot edit; however, if you prefer to change this, just click on the three dots at the end of the resource and click, Students edit their own copy. Now, when students edit this file, a new copy will be made for them, and it is automatically attached to this assignment for an easy turn-in.

Set Points and a Rubric
To easily grade this assignment in Teams, assign the number of points it is worth, or add a rubric . Similar to creating assignments, you can use a pre-existing rubric, upload one, or create a new one.
Creating a new rubric is very customizable so you are able to add all the information your students need to complete the assignment. Just add a title , and a description , then fill in the rest of the rubric. If you need more categories , just click the plus button at the end of the columns, or after the bottom row. In addition, you can assign points to each category of the rubric.

Choose Students to Assign the Work to
The next step in creating an assignment is to assign it to your students. You can assign it to all of them, or a certain student(s) for more individualized work. Just click Assign to All, or go through the list and click the students you would like to assign this to.

Give a Due Date & Close Date
In Teams, there are two different categories of dates for when the assignment is due.
Due Date: This is when the assignment is due, however, students are still able to turn in the assignment late, after the due date has passed.
Close Date: This is when the assignment closes and no more submissions are allowed.
To set both of these, and schedule this assignment for the future, click Edit under the Due Date section. To set a Close Date , click the checkbox on the side and set the date.
When all of your setups are complete, back at the top of the page, click assign, or save for later if it still needs a bit more work.

How Students Can Turn in Assignments
After you assign an assignment, students will receive a notification. They are able to view the assignment in the General Channel or on the Assignment tabs.
The student’s view of the assignment is very similar to the teacher’s view. They will see the Due Date and Close Date, the instructions, any files you have attached, and a rubric if there is one.
Students can begin their assignments right away in Teams if you have attached a document for them to work on. In the example below, students would be using PowerPoint on their desktops simultaneously with ClassPoint to make their presentations more interactive. As they work, their changes will be saved automatically. If you don’t have a document attached, students can upload and attach their work instead.
When they have completed their work, they just need to click Turn In. They will see a fun animation appear indicating the turn-in is successful.

How to Grade Assignments
Once students have turned in their work, you will receive a notification. Now, you can easily look over and grade their work. Click into an assignment to view how many students have turned in their work, how many need grading, and how many you have already graded.
To grade an assignment, click on the Turned in status. Here, you are able to view their work alongside a tab for you to give them feedback. If you have a rubric , it will open for you to assign the points for each category. Scrolling down, you can leave feedback to let them know what they excelled at and what needs more work.

When the grading is completed, you can return it to the student. They can view your feedback, make changes, and turn it in again if necessary.
To easily jump between students for a continuous grading experience, click the arrows on the side of the student’s name, or click on the student’s name for a drop-down menu of your other students.

Export Grade Data
In Teams, it is really easy to export data, especially for assignments. You can export data for certain assignments, in addition to exporting all assignments and student grade data. This can be done from the Grades pivot on the top toolbar. You will see a complete list of your students, and of each assignment on this tab that you have assigned throughout the year.

Frequently Asked Questions
And that completes this tutorial on Assignments in Microsoft Teams! There is plenty you can do with this feature on Teams to make it suitable for your students and classroom. Enjoy using it to its fullest potential.
We have put together some frequently asked questions in case you still have some lingering questions before you get started!
What if I don’t see the Assignments tab?
If you don’t see the Assignment tab on the top ribbon in your General channel, or on the side ribbon, you are not logged in with a Microsoft EDU account. Create your own, or get in touch with your IT department for your login.
What is the difference between the Due Date and the Close Date?
Students can still turn in Assignments after the Due Date has passed, but once the Close Date has passed, no more submissions are allowed.
If I return the assignment to my student does that mean I want them to redo it?
Not necessarily. You can return all assignments to the students so that they can see your feedback. If you want a student to redo the assignment, you should let them know in your feedback.
Can I attach a PDF for my students to edit to the assignment?
You can do this through your Class Notebook! Insert the PDF to a Class Notebook page and set it as the background. Then, you can assign this page to your students.
Watch this for a visual guide on how to insert a PDF to a Class Notebook page.
Can I assign an assignment to a certain channel?
Unfortunately, no. You can only assign to the General Channel, which is all your students, or assign to individual students when setting up the assignment.
About Sara Wanasek
Supercharge your powerpoint. start today..
800,000+ people like you use ClassPoint to boost student engagement in PowerPoint presentations.
This browser is no longer supported.
Upgrade to Microsoft Edge to take advantage of the latest features, security updates, and technical support.
Assignments in Teams for Education
- 26 contributors
- Applies to: Microsoft Teams
The Assignments and Grades features in Teams for Education allow educators to assign tasks, work, or quizzes to their students. Educators can manage assignment timelines, instructions, add resources to turn in, grade with rubrics, and more. They can also track class and individual student progress in the Grades tab.
Learn more about Assignments and Grades in Teams for Education .
For details about Teams assignments on different platforms, see Teams features by platform .
Assignments integrations in the Microsoft Teams admin center
Using the admin settings in the Microsoft Teams admin center, you can turn features on or off for educators within your organization and their students.
The following are settings related to Assignments:
Weekly guardian email digest
Guardian emails are sent each weekend to parents or guardians. The email contains information about assignments from the previous week and for the upcoming week.
There are three ways in which you can populate each student's guardian contact information. You can select any one of the following:
- School Data Sync : You can ingest contact information via CSV files or via API sync. To learn how to do this, see Sync Parents and Guardian Contacts in SDS . If you want to leverage CSV files for populating the contacts, V2.1 is the preferred CSV file format in SDS, and you will need four CSV files: orgs.csv , users.csv , roles.csv , and relationships.csv . For more information, see SDS V2.1 CSV File Format . If you'd like to first get an overview of SDS instead, see School Data Sync Overview .
- Parents App : You can select this method if you’ve not set up SDS. An educator can add or edit parent/guardian contact information through a form-based input for each student and request their school admin for approval. Once the admin approves the request, the contact details are updated. For more information, see Manually Update Parent Contact Information .
- Microsoft Graph : The contact information can be updated in the ‘relatedContact resource type’, and the ‘Update’ API can be used to populate parent/guardian contact information for each student. Learn more here .
Turn on the Guardian Setting in the Microsoft Teams admin center navigating to Education > Parent and guardian settings , as the setting is turned off by default. This will enable teachers to send out a weekly digest.
Teachers can opt-out of the digest by deselecting the setting inside their own personal class team ( Assignment Settings > Parent/Guardian Emails ).
To verify that Parents will get the email, the following three items must be true:
Email address attached to the student profile in SDS and tagged as Parent or Guardian . For details, see Parents and Guardian Sync File Format. If you’re using Graph API, the relationship should be tagged as Parent or Guardian .
Students belong to at least one class in which e-mail isn't disabled by the teacher in assignment settings .
The emails will contain information about assignments that have a due date from the previous week or in the upcoming week.
Default setting for this feature is - Off .
If you want to learn about School Connection, which empowers parents and guardians to stay informed about their child’s assignments, grades, and insights in real-time with no extra work required from educators, see Set up School Connection .
Microsoft MakeCode is a block-based coding platform that brings computer science to life for all students.
MakeCode is a Microsoft product that is subject to the Microsoft terms of use and privacy policies.
To view and manage this setting, navigate to Education > Assignment settings in the Teams admin center.
To enable MakeCode assignments in Teams, go to the Teams Admin Center , navigate to the Assignments section, and turn the MakeCode toggle option to On . Select Save . Allow a few hours for these settings to take effect.
For more information on how this feature works, watch this video demonstration .
Learn more about MakeCode .
Turnitin is an academic integrity service. This is a third-party service that is subject to its own terms and privacy policy. You're responsible for your use of any third-party products and services.
To enable Turnitin for your organization, you'll need a Turnitin subscription. Then, you can input the following information, which can be found in your Turnitin admin console:
- TurnitinApiKey : This is a 32-character GUID found in the admin console under Integrations.
- TurnitinApiUrl : This is the HTTPS URL of your Turnitin admin console.
Here are some instructions to help you obtain this information.
The TurnitinApiUrl is the host address of your admin console. Example: https://your-tenant-name.turnitin.com
The admin console is where you can create an integration and an API key associated with the integration.
Select Integrations from the side menu, then select Add Integration and give the integration a name.

The TurnitinApiKey will be given to you after you follow the prompts. Copy the API key and paste it into the Microsoft Teams admin center. This is the only time you can view the key.

Upon clicking the Save button in the admin center for this setting, allow a few hours for these settings to take effect.
Assignments data
Assignments stores information that is generated both by teachers and students. All the data is co-shared between teacher and the specific student for which the information is intended in class. There are two stores of this data, SharePoint and outside of SharePoint.
The same rules also apply to first-party integrations such as Reading Progress.
Assignments data in SharePoint document libraries
Students' files associated with a Submission for Assignment are stored in a document library (named: Student Work ). Files associated with Assignments that are created by teachers and accessible by Students are stored in another document library (named: Class Files ) in the corresponding Class Team SharePoint site. First-party integrations may also store Assignments data in the same corresponding Class Team SharePoint site (named: Assignments title + time stamp ).
Files associated with the student
IT admins can use the Content Search tool to search for student files ( Student Work , Class Files , or other 1st-party integration files) that are related to assignment submissions and files that are related to assignments. For example, an admin could search all SharePoint sites in the organization and use the student's name and class or assignment name in the search query to find data relevant to a data subject request (DSR).
Files associated with the teacher
IT admins can use the Content Search tool to search for teacher files ( Student Work , Class Files , or other 1st-party integration files) that are related to assignments and files distributed to students by the teachers within a class on assignments. For example, an admin could search all SharePoint sites in the organization and use the teacher's name and class or assignment name in the search query to find data relevant to a DSR.

Assignments data outside of SharePoint document libraries
Some data related to Assignments isn't stored in the class team SharePoint site, which means it's not discoverable with Content Search. This includes:
- Student grades and feedback from the teacher
- The list of documents submitted for an assignment by each student
- Assignment details like Due Date, etc.
- First-party integration data like Reading Progress passages or student pronunciation data
For this type of data, an IT admin or data owner, such as a teacher, may have to go into the assignment in the class team to find data relevant to a DSR. The admin can add themselves as an owner to the class and view all the assignments for that class team.
If a student is no longer part of the class, their data might still be present in the class as no longer enrolled . The student will have to provide the tenant admin the list of such classes that they were ever a part of.
Bulk Export assignment data outside of SharePoint document libraries
For a student.
To bulk export a single student's data, before removing the student from the classes they're part of, run the script and provide the userId . If the student has been removed from the site, either the admin can add the student back to the class before running the script, or the admin can provide the userId and the classId that the student was ever a part of.
The data about the student submissions will be exported.
For a teacher
Bulk Export assignment data works the same way for a student, but all submissions that the teacher has access to will be exported.
Bulk Delete assignment data outside of SharePoint document libraries
To bulk delete a single student's data, before removing the student from the classes they're part of, run the script and provide the userId . If the student has been removed from the site, either the admin can add the student back to the class before running the script, or the admin can provide the userId and the classId that the student was ever a part of.
Providing a ClassId will allow the admin to only delete information about the student from a specific class.
Since an assignment's data for a teacher is shared across the class, there's no bulk delete option. Instead the admin can add themselves to the class, go to the app, and delete the assignment.
For more information, see Configure assignments for Teams .
Removing Assignments and Grades
You can also use Teams policies to remove Assignments and Grades for a specific user or for your entire tenant.
To remove Assignments and Grades for an individual user, go to Teams Admin Center and navigate to Teams apps > Permission policies to create a new app permission policy definition. When creating the new policy definition, set the Microsoft apps policy to Block specific apps and allow all others and add Assignments and Grades to the list of blocked applications. Once your new policy definition is saved, assign it to the appropriate users.
To remove Assignments and Grades for your entire tenant, go to Teams Admin Center , navigate to Teams apps > Manage apps , and search for and select Assignments and Grades from the application list. Change the status setting within the applications' settings page to Blocked .
Assignments diagnostic tool for users
Microsoft Support has created a tool to collect diagnostic data for the Microsoft engineering team to investigate issues related to the Assignments feature.
This tool can be accessed inside of Assignments on any screen the users experience an issue.
To pull up the diagnostic tool in Teams, users can:
- Select Ctrl+/
- Touch the screen with two fingers and rotate fingers 45 degrees, or
- Tap on the screen with three fingers for 15 seconds
Once the diagnostic tool pops up, users will see a list of data that may be needed by Microsoft technical support.
The data pulled may include:
- Assignment ID
- Submission ID
This data isn't automatically sent to Microsoft. Users need to copy and paste the data to a Microsoft support agent regarding a support ticket.
If a user pulls up the diagnostic tool then closes it, no data is sent.
When the data is sent to a Microsoft support agent, it's handled as Support Data under your organization's Microsoft 365 service agreements.
For instructions on using this diagnostic tool that you can share with educators and students, see Get diagnostic data to troubleshoot Assignments .
Was this page helpful?
Additional resources
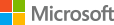
الصفحة التي طلبتها ليست متوفرة في هذا الوقت.
يمكنك محاولة ما يلي:
- البحث في Microsoft Community
- الانتقال إلى الصفحة الرئيسية لموقع Microsoft Community
Omlouváme se...
Požadovaná stránka není nyní k dispozici.
Můžete vyzkoušet následující možnosti:
- Prohledat web Microsoft Community
- Přejít na domovskou stránku webu Microsoft Community
Beklager...
Den ønskede webside er desværre ikke tilgængelig i øjeblikket.
Du kan prøve at gøre følgende:
- Søg i Microsoft Community
- Gå til hjemmesiden Microsoft Community
Entschuldigung...
Die angeforderte Seite ist zurzeit nicht verfügbar.
Versuchen Sie Folgendes:
- Microsoft Community durchsuchen
- Zur Microsoft Community-Homepage wechseln
Λυπούμαστε...
Η σελίδα που ζητήσατε δεν είναι διαθέσιμη αυτήν τη στιγμή.
Δοκιμάστε τα εξής:
- Αναζήτηση στο Microsoft Community
- Μετάβαση στην αρχική σελίδα του Microsoft Community
We are sorry...
The page you requested is not available at this time.
You can try the following:
- Search Microsoft Community
- Go to the Microsoft Community home page
Lo sentimos...
La página solicitada no está disponible en este momento.
Pruebe lo siguiente:
- Buscar en Microsoft Community
- Ir a la página de inicio de Microsoft Community
Meil on kahju...
Soovitud lehekülg pole praegu saadaval.
Võite proovida teha järgmist:
- Otsige Microsoft Communityst
- Avage Microsoft Community avaleht
Pahoittelemme...
Pyydetty sivu ei ole käytettävissä tällä hetkellä.
Voit kokeilla seuraavaa:
- Hae Microsoft Community -yhteisöstä
- Siirry Microsoft Community -aloitussivulle
La page demandée n'est pas disponible pour l'instant.
Vous pouvez essayer l'opération suivante :
- Effectuer une recherche sur Microsoft Community
- Accéder à la page d'accueil de Microsoft Community
אנו מתנצלים...
הדף שביקשת אינו זמין כעת.
תוכל לנסות את האפשרויות הבאות:
- חפש ב- Microsoft Community
- עבור אל דף הבית של Microsoft Community
हमें क्षमा करें...
आपके द्वारा अनुरोधित पृष्ठ इस समय उपलब्ध नहीं है.
आप निम्न आज़मा सकते हैं:
- Microsoft Community खोजें
- Microsoft Community मुख पृष्ठ पर जाएँ
Elnézését kérjük...
A kért oldal most nem érhető el.
Próbálkozzon a következőkkel:
- Keresés a Microsoft Community közösségben
- A Microsoft Community kezdőlapjának megnyitása
Spiacenti...
La pagina richiesta non è disponibile in questo momento.
Puoi provare le operazioni seguenti:
- Cerca Microsoft Community
- Vai alla homepage di Microsoft Community
現在このページは利用できません。
以下を試すことができます:
- マイクロソフト コミュニティの検索
- マイクロソフト コミュニティ ホーム ページに移動
지금은 요청하신 페이지를 사용할 수 없습니다.
다음 작업을 수행할 수 있습니다.
- Microsoft Community 검색
- Microsoft Community 홈 페이지로 이동
Vi beklager...
Siden du spør etter, er for øyeblikket ikke tilgjengelig.
Du kan prøve følgende:
- Søk i Microsoft Community
- Gå til Microsoft Communitys hjemmeside
Het spijt ons...
De pagina die u hebt opgevraagd, is momenteel niet beschikbaar.
U kunt het volgende proberen:
- Microsoft Community doorzoeken
- Ga naar de Microsoft Community-introductiepagina
Niestety...
Żądana strona jest obecnie niedostępna.
Możesz skorzystać z następujących rozwiązań:
- Przeszukaj witrynę Microsoft Community
- Przejdź na stronę główną witryny Microsoft Community
Lamentamos...
A página que você solicitou não está disponível no momento.
Você pode tentar fazer o seguinte:
- Pesquisar no Microsoft Community
- Vá para a página inicial do Microsoft Community

COMMENTS
Note: If you have older documents with the file extension .doc, .xls, or .ppt, students won't be able to edit them.You can either attach them as read-only reference material or create a new file in Teams, copy in the old content, and save it. All new files you create in Teams or other Microsoft 365 apps will have the correct extension.
See how assignments in Microsoft Teams brings creating, reviewing, grading and analyzing assignments together all in one place - without a single piece of pa...
The Assignments tab in your class team's General channel enables teachers to assign homework, quizzes, and activities to students. Use the Grades tab to keep track of student scores on all class assignments. ... Scroll down or across to view all assignments. You can also view students' assignment statuses: Viewed - The student has opened and ...
Create an Assignment in Microsoft Teams. To begin creating assignments in Microsoft Teams, you first need to be sure of two things: You are logged in with a Microsoft EDU account; The Team you have created is a Class Team type; If both of those things are complete you will be able to see the Assignments tab on the side ribbon and on the top ribbon in the General channel.
In this step-by-step tutorial video, learn how to create assignments and then grade those assignments in Microsoft Teams.Watch all of my videos on Microsoft ...
00:00 Introduction00:16 Assignments homepage 01:43 Create06:11 Rubrics00:07:13 Tagging07:51 Notifications08:56 Assigning assignments09:44 Editing assignments...
Removing Assignments and Grades. You can also use Teams policies to remove Assignments and Grades for a specific user or for your entire tenant. To remove Assignments and Grades for an individual user, go to Teams Admin Center and navigate to Teams apps > Permission policies to create a new app permission policy definition.
Create a group assignment. Select the student dropdown under Assign to. By default, All Students will be selected. Select Groups of students. Choose whether you would like to create groups Manually or Randomly. If you chose Randomly group students: Enter number of groups, then select Create groups.
But according to this article Create an assignment in Microsoft Teams, the Assignment tab is only available in class teams in Teams for education. In this scenario, you may need to create a class team in order to assign assignments to your students. In additional, here is an article about 4 different team types in Teams for education. If it is ...
A quick step by step tutorial on how to create Assignments in Microsoft Teams for Education. This cover the basics on Microsoft Teams Assignments, but also ...