Canva Presentations: How to Create and Share Them
Canva may not be your first thought for creating a presentation. However, this popular web-based design tool offers a robust slideshow feature set. We’ll walk through how to create a Canva presentation, present it to your audience, and share it using a variety of methods.

Create a Canva Presentation
If you’ve never made a presentation with Canva, don’t worry. This online graphic design application goes beyond creating images and crafting infographics. Canva makes it super easy to create and set up a presentation for your audience.
On the Canva home page, select Presentations below the Search bar. Then, choose a slideshow size or Canva presentation template to get started.

Note : If you’re using Canva Docs , you can also convert your document to a presentation by selecting Convert at the top. Follow the prompts, and you’ll see your presentation open in the Canva editor.
Once in the Canva editor, use the menu on the left side to add slide elements. You can select or drag items like shapes, images, or text boxes onto your slides.

You can also edit or remove a slide element by selecting it and using the tools that display near the item or in the top toolbar. For example, you can change the style of text or transparency of an image.

Be sure to check out the full set of Canva presentation tools in the editor. You can add animations, insert slide transitions, use the grid view to rearrange presentation slides, and more.
Set Up the Presentation
After you tap your creativity to make an attractive and informative presentation, you can add notes, clock your speaking time, and adjust the slide durations.
Add Presenter Notes
To add presenter notes to a slide, select Notes in the bottom toolbar. Then, type your note in the panel that displays on the left. You can then move to your other slides and add notes the same way.

When you finish, deselect Notes in the toolbar.
Use the Timer
If you’d like to time your presentation, you can use the built-in countdown Timer feature. Select Timer in the bottom toolbar to display the timer. By default, the timer is set for five minutes, but you can change this using the plus and minus buttons.

Press the Play button to start the countdown, the Pause button to temporarily stop the timer, and the Reset button to restart the timer.

To close the Timer, deselect Timer in the toolbar.
Set the Slide Duration
Maybe you’re using Autoplay (described below) and would like to display particular slides for a longer or shorter time. You can adjust the slide duration for each or all slides in two different ways in Canva.
Use the Duration Slider
Expand the bottom section by selecting the Show Pages arrow. Then, choose Duration on the left to see the default timing for each slide.

Select a slide thumbnail (page) and hover your cursor over the left or right side of it to display the duration slider. Then, drag the slider in or out to shorten or lengthen the duration.

When you finish, deselect Duration in the toolbar and optionally use the Hide Pages arrow to minimize the bottom section.
Use the Timing Feature
Another way to change the duration of a slide is by using the Timing option at the top of the editor. Select a slide to see its duration and choose the current timing to enter a new duration, or use the slider to adjust it.
You can also turn on the toggle to apply the new duration to all pages (slides) in the presentation.

To close the Timing tool, deselect it in the top toolbar.
Show a Canva Presentation
The great thing about creating a presentation in Canva is that you can present from it as well. If you prefer not to download and present using a different application, you have a few options to show your slideshow directly from Canva.
When you’re ready to present or practice your presentation, select Present on the top right. You’ll then see the options below.

Present in Full Screen Mode
Choose the Present full screen option to enter presentation mode. You’ll see your presentation consume your entire screen and have controls at the bottom.

Use the arrows on the left to move through the slides and the controls on the right to zoom, interact, use shortcuts, or exit full-screen mode.
Use Presenter View
To see your notes and controls on one screen with your presentation on another for your audience, choose Presenter view .

Your screen shows the time, a count-up timer, and other controls for a countdown, AutoPlay, and the font size for your notes.
You can drag the other screen wherever needed for your audience to view.

Present and Record
Maybe you want to incorporate your smiling face into your presentation. For this, pick the Present and record option to record yourself live as the presentation plays. You can then share the whole presentation as if you’re in the same room.
Note : This feature is currently only available when using the Google Chrome web browser.
You’ll see your face appear in a circle on the bottom left of the presentation. You can use the Pause and End recording buttons at the top to control the recording as well as see your presenter notes.

When you finish, you’ll see a link that you can copy and have the option to download the recorded presentation immediately.

Use Autoplay
Like Autoplay for a PowerPoint presentation, this is one more way to present a slideshow using Canva. With Autoplay, you can start the presentation and let it play on its own. This is ideal for kiosk presentations or when you are unable to present yourself.

When you choose Autoplay , the presentation begins and moves through each slide using the Durations you set (explained earlier). You can also manually control the presentation if needed using the same tools as the Present Full Screen option.
Share a Canva Presentation
Along with or instead of actually presenting a slideshow with Canva, you can share it in a variety of ways. Whether you want to collaborate with your team, download the file to your device, or pop the presentation up on social media, Canva has you covered.
Select Share in the top right corner and then choose one of the following ways to share.

Collaborate With Others
Maybe you want to work on the final presentation with a team member or coworker. You can grant access to others and provide them with a collaboration link.
Enter the people, groups, teams, or email addresses in the People with access field. Then, open the Collaboration link drop-down menu and pick Anyone with link to provide access.

Download a Presentation
If you’d like to save your presentation to your device or download it as a Microsoft PowerPoint file, this is easy too.
Select Download and use the File type drop-down to pick PDF, PPTX, GIF, PNG, or another format.
You can then choose to flatten the PDF, include notes, or download only certain pages (slides).

Share on Social Media
Want to post your presentation directly to Facebook, Instagram, or another social media network? Select Share on social , choose the location, and follow the subsequent prompts to sign in and set up the social media post.

More Sharing Options
If you don’t see the sharing avenue you want, don’t despair because there are even more. Select More at the bottom of the Share menu.
You’ll then see sections for Share, Social, Save, Messaging, Design, and More Options giving you a ton of sharing methods. As examples, you can obtain a public link, send it to your phone, get an embed code for your blog, upload it to Dropbox or Google Drive, send it to Slack or WhatsApp, and more.

Will You Create a Presentation in Canva?
Now that you know the basics, are you going to use Canva for your next presentation? If so, let us know what you think of the tools and features. For doing even more, check out how to blur a face in a photo using Canva .
Related Posts
- 11 Beautiful Canva Resume Templates for Any Profession
- How to Use Canva Docs to Create Documents Online
- How to Make a Vision Board on Canva
- How to Blur the Face in a Photo Using Canva
- Is Canva Pro Worth the Cost?
Sandy Writtenhouse is a freelance technology writer and former Project, Department, and Program Manager. She turned her education, job experience, and love of technology into a full-time writing career. With all sorts of gadgets in her home and her hands, she seeks to help others make life easier through technology. Read Sandy's Full Bio
Ready for the best newsletter in tech?
Get daily tips, tricks, guides, and special offers delivered right to your inbox.

How To Make a PowerPoint in Canva? (Step-By-Step Guide)
Are you looking for an easy and cost-effective way to create stunning presentations? Look no further than Canva! Canva is a powerful design platform that makes creating professional-looking presentations a breeze – and in this step-by-step guide, we’ll show you just how easy it is to create a beautiful PowerPoint in Canva.

From exploring the benefits of using Canva, to customizing the design, adding text, images, and other elements, and exporting the presentation – we’ll cover it all! So let’s get started and make a presentation you’ll be proud to share.
Table of Contents
Short Answer
Creating a PowerPoint in Canva is easy and straightforward.
First, log in to your Canva account and select the “Create a Design” option.
Choose the PowerPoint icon and select a template that you want to use.
Add text, images, shapes, charts, and other elements to your presentation.
When you’re finished, click “Download” to save the PowerPoint to your computer.
Benefits of Creating a PowerPoint in Canva
Creating a PowerPoint presentation in Canva has a number of advantages.
For starters, Canvas user interface is intuitive and easy to use, making it simple for anyone to quickly create a presentation that looks professional and polished.
Additionally, Canva has a wide selection of templates to choose from, allowing users to create presentations that are tailored to their specific needs.
Furthermore, Canva makes it easy to add text, images, and other elements to further enhance the presentation.
And lastly, the ability to export the presentation as a PDF or PPT file makes it simple to share with others.
With Canva, creating a stunning presentation is a breeze.
Overview of Canva
Canva is an online platform for creating stunning visuals quickly and easily.
It has an intuitive user interface and a wide selection of templates for creating professional presentations.
With Canva, you can create high-quality presentations in minutes, with no prior design experience needed.
Canva offers a range of editing tools, including text, images, shapes, and more, which can be used to customize your presentation to your exact needs.
You can also access a library of royalty-free images and graphics to make your presentation truly unique.
Once youve finished your presentation, you can easily export it as a PDF or PPT file to share with your audience.
With Canva, creating a professional presentation has never been easier.
Choosing a Template
When creating a PowerPoint presentation in Canva, the first step is to choose a template.
Canva offers a wide selection of templates to choose from, ranging from classic and professional designs to more modern and creative layouts.
No matter what type of presentation youre creating, theres a template to match it.
Each template offers a variety of customization options, allowing users to make the presentation their own.
For instance, users can choose their own colors, fonts, and backgrounds to suit their needs.
Plus, if youre feeling extra creative, you can even upload your own images and logos to make your presentation truly unique.
Once youve chosen your template, its time to start customizing.
Canva makes it easy to add text, images, and other elements to your presentation.
You can customize the design to your liking, or use the pre-designed elements to create a professional-looking presentation in minutes.
Now that youve chosen a template, youre ready to start creating your PowerPoint presentation in Canva.
With its intuitive user interface and wide selection of templates, Canva makes it easy to create a stunning presentation in no time.
Customizing the Design
When it comes to creating a PowerPoint presentation in Canva, customizing the design is the key to making a great presentation.
Canva offers a wide range of templates that can be customized to your liking.
You can choose from a variety of layouts, fonts, colors, and graphics to make your presentation unique.
You can also add text, images, and other elements to further enhance the design.
To make the most of this feature, you can experiment with different combinations of layouts, fonts, colors, and graphics until you find the perfect combination for your presentation.
Once youve found the perfect design, you can save it and use it for future presentations.
Canva also makes it easy to adjust the size of elements within your presentation.
You can select an element and drag it to make it larger or smaller.
This allows you to adjust the size of graphics, text, images, and other elements to create a seamless look throughout your presentation.
Additionally, you can adjust the opacity of an element or the background color to make your presentation stand out.
By being creative with the design elements of your presentation, you can create something truly unique and eye-catching.
Adding Text
Adding text is one of the key elements of creating a PowerPoint presentation in Canva.
Canva makes it easy for users to add text to their slides, with a wide range of fonts and font sizes to choose from.
Additionally, users can customize the color, alignment, and other aspects of the text to make it stand out.
To add text to a slide, users can either type it directly into the slide or use the text box tool to create a text box.
The text box tool allows users to adjust the size and position of the text box, as well as the font and font size.
Additionally, users can adjust the color of the text and the background of the text box using the color picker tool.
Once the text is in place, users can further customize it by adding effects such as shadows, outlines, and gradients.
These effects can be used to make the text stand out and draw the viewer’s attention.
Additionally, users can add animations to the text, such as fade-ins and fade-outs, to make the presentation more engaging.
Adding Images and Other Elements
Adding images and other elements to your presentation is a great way to make it more engaging and interesting.
With Canva, you can easily search for and add images directly from the platform.
You can also add charts, diagrams, and other elements to further enhance the presentation.
To add an image, click on the Uploads tab and select Upload Image.
Alternatively, you can search for images from the Search tab or browse the library of free images.
To add an element, click on the Elements tab and select your desired element.
You can also customize the size, orientation, and color of the element.
Once youre done, click on the Done button to save the changes.
Finally, you can add text to your presentation by clicking on the Text tab and selecting your desired text.
You can customize the font, size, color, alignment, and other text settings to make it look just the way you want.
With Canva, adding images and other elements to your presentation is a breeze.
Exporting the Presentation
Creating a stunning PowerPoint presentation is now a breeze with Canva.
Exporting the presentation is the final step in the process.
Once you have completed the design of your presentation and are happy with the results, its time to export it.
Canva allows users to export their presentation as a PDF or PPT file.
Exporting is simple and straightforward.
To export, simply click on the Download button on the upper right-hand corner of the Canva page.
A drop-down menu will appear with the option to export as a PDF or PPT file.
Choose the desired format and click on Download.
When you export as a PDF, Canva will generate a high-quality PDF file that can be printed or shared electronically.
The PDF file will include all of the elements of your presentation, such as images, text, and graphics.
When you export as a PPT file, Canva will generate a PowerPoint file that is compatible with both Microsoft PowerPoint and Google Slides.
The PPT file will also include all of the elements of your presentation.
Once you have exported the presentation, you are ready to share it with your audience.
No matter which format you choose, your presentation will look professional and polished.
With Canva, creating a PowerPoint presentation is now quick and easy.
Final Thoughts
Creating a PowerPoint presentation in Canva is a great way to make a professional-looking presentation quickly and easily.
With its intuitive user interface and wide selection of templates, users can customize and enhance their presentations with text, images, and other elements.
Exporting the presentation as a PDF or PPT file is also simple.
With Canva, making a presentation is a breeze.
So don’t wait – get started on your own presentation today with Canva!
James Wilson
James Wilson has extensive knowledge in the information technology industry.His second love, besides dealing with computers, is smart home technology. He is continually updating information to better comprehend this problem and has a deep understanding of the apartment’s support system.
Recent Posts
How To Deal With Clients On Fiverr: Tips For Success
To deal with clients on Fiverr, it's essential to set clear expectations from the beginning. Communicate your services and terms clearly in your gig description and follow up regularly to ensure...
Is Fiverr A Good Side Hustle? The Surprising Truth Revealed!
Fiverr can be a great side hustle for individuals who have a talent or skill they can offer as a service, such as writing, graphic design, voiceover work, or digital marketing. The platform provides...

How to Create Presentations in Canva
Parth Shah is an evergreen freelance writer covering how-tos, app guides, comparisons, listicles, and troubleshooting guides on Android, iOS, Windows, Mac, and smart TV platforms. He has over five years of experience and has covered 1,500+ articles on GuidingTech and Android Police. In his free time, you will see him binge-watching Netflix shows, reading books, and traveling.
Afam has been a content writer with Guiding Tech Media since August 2023. However, his experience in tech writing dates back to 2018, when he worked as a freelance writer for Make Tech Easier. Over the years, he has grown a reputation for publishing quality guides, reviews, tips, and explainer articles. His work is featured on top websites, including Technical Ustad, Windows Report, and Next of Windows. He has training as a Microsoft Certified Professional and has covered more Microsoft-related guides on these platforms.
- You can easily customize templates, add graphics, and animate slides without needing extensive design skills.
- Canva’s collaboration features allow for real-time editing and sharing of presentations.
- Canva provides various export options, including PDF, PPTX, MP4, and image formats.
How to Create Canva Presentations
To create Canva presentations, you must follow a few steps. We break them down into the headings below.
Pick Up an Aspect Ratio and Template
Pick a relevant aspect ratio for your presentation. If it’s a traditional PPT, go with a 16:9 aspect ratio. If you plan to show your PPT on mobile, use the 9:16 aspect ratio. Tablet users can start with a 4:3 aspect ratio. Canva also offers some ready-to-use templates to get started. We highly recommend starting with a template to save some time.
Step 1: On the left pane, click Templates .
Step 2: Choose a template from the options or search for one using the search field.

Step 3: Click Customize this template once satisfied with your choice.

Note: You can filter templates via style, theme, feature, and color. For example, you can check company, marketing, corporate, marketing, school, and other templates. Under templates, you also find an option to create instant presentations. You can enter a prompt and check Canva’s suggestions to get started.
Customize a Page With Editing Features
Once you select a template, you can add all pages to your presentations and customize other pages.
Step 1: To select a page for customization, click on it at the bottom of the interface.

Step 2: At the bottom of the interface, click the three-dot icon for a page and select any of the available options.

Step 3: When you click on a page, Canva lets you change every aspect of the template with different text styles, filters, and image editing tools. You can change color, tweak transparency, copy style, and more.

We suggest editing tools to customize your Canva presentation and add personal touches.
Add Graphics, Stickers, and Images
Your presentation will not seem attractive without graphics, stickers, images, and videos. Unlike Google Slides or PowerPoint, you don’t need to import media files to Canva to complete your slides. You can easily add relevant elements from the sidebar.
Step 1: Open a slide in your Canva presentation.
Step 2: Select Elements from the sidebar. You can add graphics, icons, stickers, tables, videos, and more.
Step 3: You can explore the AI image generator and turn your creative ideas into images and videos with a single click.

You can add simple descriptions and even turn generated images into videos. Canva also offers a long list of graphics packs in several categories. The possibilities are endless here. It’s up to you to make a compelling slide using useful tools.
Tweak Page Animation
Once you create a page, tweak its animation to smoothly transition between pages.
Step 1: Select a slide in Canva.
Step 2: Click Animate at the top.

Step 3: Check Basic , Exaggerate , Photo Movement , and other animation types from the left sidebar.

You can also tweak the animation intensity, which is great.
Add Presenter Notes
Do you plan to present your Canva PPT on a video conference? You can add notes to each slide so they appear during the Presenter view (more on that later).
Step 1: When you create a PPT, select a slide and hit Notes at the bottom.

Step 2: Enter the notes you want to remember or discuss during a video meeting.

Collaborate and Edit in Real Time
Like Google Slides and Microsoft PowerPoint, Canva lets you share and edit a presentation in real-time. You can take your colleagues’ input and create a share-worthy presentation quickly.
Step 1: When you are done making changes to your presentation, click Share at the top.
Step 2: Enter people, groups, or your team. Expand the collaboration link menu and select Anyone with the link .
Step 3: Expand the permission menu and select Can edit .

You can also share a link with view or comment-only permission. Select the Copy link and share it with your co-workers.
Enable Presenter View or Download and Share Your Presentation
Presenter view is a thoughtful touch from Canva to give presentations over a Google Meet or Teams call.
Step 1: Open a presentation in Canva and select Present at the top.
Step 2: Click Presenter View and check two windows opening up on your computer.

One window shows your presentation with notes open on the sidebar. Another window displays the current slide you are sharing with others over a call.

As expected, Canva offers several options for sharing and exporting your presentation. When you complete your presentation, click Share in the top-right corner and expand Download .
You can convert a presentation to PDF, PPTX (Microsoft PowerPoint compatible), MP4, JPG, PNG and SVG formats. Check our dedicated post if you wish to print your Canva presentation .

1. Can you customize a PowerPoint presentation (.PPTX) in Canva?
Yes, you can customize a PowerPoint presentation (PPTX) in Canva. You will need to upload the presentation, edit it, customize your slides, and then download it.
2. Can you edit a Canva presentation in the Microsoft PowerPoint?
Yes, you can edit a Canva presentation using Microsoft PowerPoint. You will need to download it from Canva, open it in Microsoft PowerPoint, edit the presentation, and save your changes.
Was this helpful?
Last updated on 27 August, 2024
The above article may contain affiliate links which help support Guiding Tech. However, it does not affect our editorial integrity. The content remains unbiased and authentic.
Leave a Reply Cancel reply
Your email address will not be published. Required fields are marked *

The article above may contain affiliate links which help support Guiding Tech. The content remains unbiased and authentic and will never affect our editorial integrity.
DID YOU KNOW
More in Internet and Social

7 Easy Ways to Hide Conversations on Snapchat
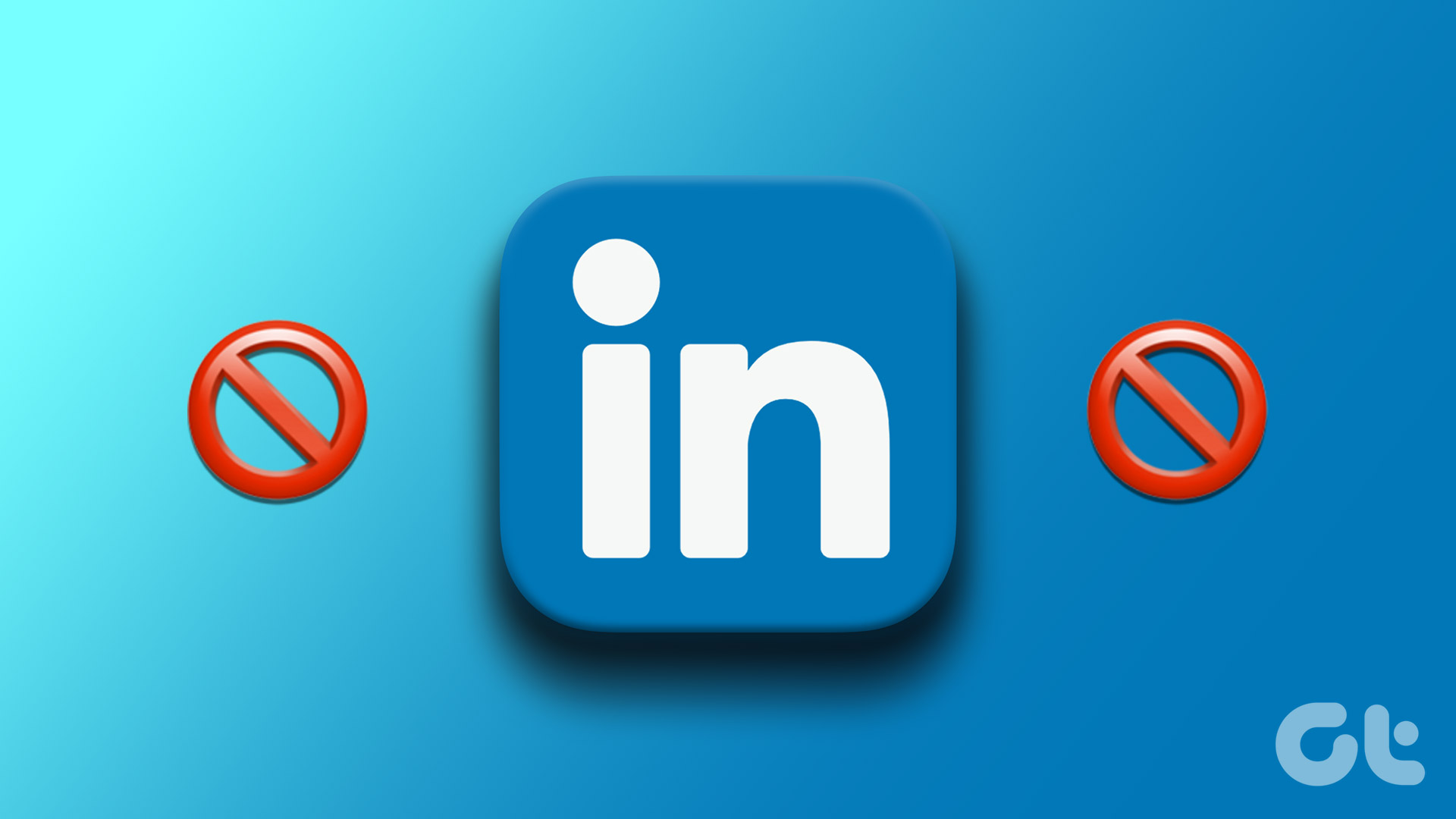
How to Block Someone on LinkedIn Without Them Knowing
Join the newsletter.
Get Guiding Tech articles delivered to your inbox.
- Color Palettes
- Baseball Team Colors
- NHL Team Colors
- Superhero Fonts
- Gaming Fonts
- Brand Fonts
- Fonts from Movies
- Similar Fonts
- What’s That Font
- Canva Resources
- Photoshop Resources
- Slide Templates
- Fast Food Logos
- Superhero logos
- Tech company logos
- Shoe Brand Logos
- Motorcycle Logos
- Grocery Store Logos
- Pharmaceutical Logos
- English Football Team Logos
- German Football Team Logos
- Spanish Football Teams Logos
- Graphic Design Basics
- Beer Brand Ads
- Car Brand Ads
- Fashion Brand Ads
- Fast Food Brand Ads
- Shoe Brand Ads
- Tech Company Ads
- Motion graphics
- Infographics
- Design Roles
- Tools and apps
- CSS & HTML
- Program interfaces
- Drawing tutorials

The Doom Logo History, Colors, Font,

What Color Do Purple and Yellow

How to Start a Virtual Design

The Super Mario Logo History, Colors,
Design Your Way is a brand owned by SBC Design Net SRL Str. Caminului 30, Bl D3, Sc A Bucharest, Romania Registration number RO32743054 But you’ll also find us on Blvd. Ion Mihalache 15-17 at Mindspace Victoriei
How to Make a Presentation in Canva: Pro Tips
- BY Bogdan Sandu
- 14 November 2024

Making a presentation in Canva is your best step towards delivering compelling, visually-appealing slides. Canva is an intuitive online tool with an easy-to-use drag and drop editor , making it ideal for both beginners and pros.
You’ll start by exploring a wealth of presentation templates to match your theme. Customizing each slide is a breeze with Canva’s robust features, offering everything from graphics and animations to professionally designed infographics .
This guide will walk you through designing a presentation in Canva step-by-step. I’ll cover template selection, adding visuals , and incorporating animations for more dynamic slides.
By the end, you’ll know how to create effective, attractive presentations tailored to your business needs.
Prepare to master Canva’s features, discover design customization tricks, and unlock tools to make your slides shine. This isn’t just about creating slides but transforming how you present ideas. Let’s dive in.
How to Make a Presentation in Canva: Quick Workflow
Step 1: access canva.
- Sign Up or Log In : Start by visiting the Canva website. If you don’t have an account, you can sign up for free. If you already have one, just log in.
Step 2: Select Presentation Format
- Choose Presentation : On the homepage, look for the “Presentation” option under “Create a Design” or type “Presentations” into the search bar to find templates.
Step 3: Pick a Template
- Select a Template : Browse through the available templates and select one that suits your theme or style. You can customize any template to fit your content needs.
Step 4: Customize Your Slides
- Add Text and Images : Click on text boxes to edit the text. You can add new text from the “Text” section and change fonts by selecting the text and choosing from the font options. To add images, use the “Uploads,” “Elements,” or “Photos” sections to find visuals that enhance your presentation.
- Modify Layouts : You can rearrange slides by dragging them in the slide panel. To add more slides, click the “+” button at the bottom of your slide panel or duplicate existing slides by selecting “Duplicate Page” from the three-dot menu.
Step 5: Enhance Visual Appeal
- Design Consistency : Ensure a cohesive design throughout your presentation by using consistent colors, fonts, and styles. This helps maintain visual appeal and professionalism.
Step 6: Finalize Your Presentation
- Review and Edit : Go through your slides to make sure everything looks good. Adjust any elements as necessary.
- Download Your Presentation : Once satisfied, click on the “Share” button at the top right corner, then select “Download.” Choose your preferred format (e.g., PDF, PowerPoint) and download your presentation.
Additional Tips
- Use Canva’s Features : Explore additional features like adding transitions between slides for smoother presentations. While Canva doesn’t have a dedicated presentation mode, you can present directly from Canva or export it for use in other applications like PowerPoint.
- Collaborate if Needed : If you’re working with a team, share your design via a link with view or edit permissions as needed.
Getting Started with Canva for Presentations

Signing Up and Navigating the Interface
How to create an account and log in
To get started, visit the Canva website and click “Sign Up”. You can register using your email, Google, or Facebook account. After verifying your email, log in and you’re greeted by the Canva dashboard.
Overview of the Canva dashboard
The dashboard is your command center. You’ll find all your previous designs, templates, and shared projects here. Navigation is intuitive with options like “Create a design,” “Templates,” and “Your Brand” prominently featured.
Create Stunning Color Combos
Need color inspiration? Our generator offers endless palette combinations to bring your projects to life!
Selecting and Customizing Presentation Templates
Finding presentation templates in Canva
To begin, click on the “Create a design” button. A dropdown will appear—choose “Presentation.” You’re immediately taken to a library full of templates. Use the search bar or browse categories like business, education, and marketing.
How to filter templates based on themes, formats, and usage
Use the filtering options on the left-hand sidebar. Choose themes like “Minimalist,” “Modern,” or “Corporate.” You can also filter by format (16:9, 4:3) and type of usage, such as webinars or classroom presentations.
Selecting templates for specific use cases (business, education, etc.)
Whether you need a sleek corporate layout or a vibrant educational template, Canva’s got you. Explore categories and pick a template that suits your project. Business presentations, pitch decks, educational slide shows—all just a click away.
Customizing Templates to Fit Your Brand
Uploading brand elements (logos, fonts, colors)
Head to “Your Brand” in the dashboard. Upload your logos, set your brand colors, and choose your fonts. These will be saved in your Brand Kit for easy access. Everything’s centralized, ensuring your brand elements are always at your fingertips.
Using the Brand Kit to ensure consistent branding
The Brand Kit locks down your brand guidelines. When you start designing, all your brand elements are preloaded. No more hunting for your logo. It’s right there, ready to drag-and-drop onto your slides.
Modifying layouts, images, and other visual elements
Switch up the layout by dragging the elements around. Replace the default images with your own or choose from Canva’s massive image library. Fonts, colors, and placements are easily adjustable to match your branding, creating a cohesive, customized presentation.
Best Practices for Designing Engaging Presentations
Applying the 20/30 rule.
Limiting the presentation to 20 slides or fewer
Short and sweet. Keep your presentation under 20 slides. Avoid dragging it out. Focus on delivering impactful content. Your audience will thank you.
Using a font size of 30 points or larger
Big text, easy to read. No squinting. Aim for a font size of at least 30 points. Clarity is key. Smaller text gets ignored. Get your message across loud and clear.
Prioritizing Visual Appeal
Keep it Simple, Sweetie (KISS principle)
Minimalism works. Less is more. Simple designs catch the eye without overwhelming. Avoid clutter. Stick to essential elements. Clean, crisp visuals speak volumes.
Using visuals over text to convey ideas
Show, don’t tell. Visuals trump text. Use images, icons, and graphics. A picture is worth a thousand words. Engage your audience with compelling visuals. Text should support, not dominate.
Maintaining a consistent color scheme
Consistency matters. Choose a color palette and stick to it. Branding is crucial. Consistent colors enhance visual appeal. It looks professional and cohesive.
Structuring Your Presentation Effectively
Importance of an engaging opening slide
First impressions count. Your opening slide sets the tone. Make it engaging. Captivate your audience from the start. Interesting visuals or compelling statements work.
Creating an index or roadmap for easy navigation
Guide your audience. Include an index or roadmap slide. It helps navigate through the presentation. Clear structure keeps everyone on track. Easy to follow, easy to understand.
Ensuring logical flow between sections
Flow matters. Transition smoothly between sections. Logical sequence of content is crucial. Each slide should connect to the next. A disjointed presentation loses interest. Keep it seamless.
Key Design Elements in Canva Presentations
Typography and font pairing.
Choosing readable fonts that align with your brand
Fonts matter. Select fonts that represent your brand clearly. Readability is key. Avoid overly decorative fonts for body text. Keep it professional. Balance style with readability.
Pairing decorative fonts with sans serif fonts for clarity
Mix and match. Pair a decorative font for headlines with a sans serif for body text. This creates contrast and improves readability. Decorative fonts catch the eye. Sans serif keeps it clean.
Using font size and typesetting to create hierarchy
Hierarchy guides the eye. Utilize font size and style to indicate importance. Headers bigger, body text smaller. Bold for key points. Italics for emphasis. Clear hierarchy aids understanding.
Use of High-Quality Images and Visuals
Selecting appropriate images to support content
Images speak. Choose high-quality visuals that reinforce your message. Avoid stock images that look staged. Authentic visuals resonate. Keep them relevant and engaging.
Balancing text and visuals for clarity and engagement
Balance is crucial. Too much text overwhelms, too many images distract. Find a harmonious mix. Use visuals to support, not overshadow, your text. Clear and concise.
Using images to differentiate sections
Images as dividers. Break up text-heavy sections with images. This helps to segment information and keep the audience engaged. Different images signify different sections.
Leveraging Icons and Infographics
Adding icons to simplify complex concepts
Icons simplify. Use them to break down complex ideas. Visual shorthand that everyone gets. Icons can make your slides more visually appealing and easier to digest.
Utilizing infographics to present data visually
Data needs visuals. Infographics turn boring data into engaging visuals. Charts, graphs, and pictograms—use them to present data in a way that’s easy to understand. Infographics make data memorable.
Enhancing Presentations with Charts and Graphs
Visualizing data with pie charts, bar graphs, etc.
Data visualization. Use pie charts for parts of a whole, bar graphs for comparisons, line graphs for trends. Choose the right type of chart for your data. Clarity over complexity.
Highlighting important statistics using vibrant colors
Colors highlight. Use vibrant colors to draw attention to key statistics. Make important data points stand out. It directs focus and emphasizes significance.
Adding Animations and Video
Best practices for using animations in presentations
Animations can add flair, but use sparingly. Subtle animations like fades and slides keep it professional. Avoid over-the-top effects. They distract more than they add.
Incorporating video to enhance audience engagement
Videos captivate. Embed short, relevant videos to illustrate points or provide demonstrations. Ensure they are high quality and directly related to your content. Video engagement boosts retention.
Canva Features for Advanced Presentation Design
Group work and collaboration.
Sharing projects with team members
Get everyone on the same page. Share your design project with the team. Easy. Just click the “Share” button, enter their emails. Boom. Your whole team can now access the project.
Real-time editing and commenting
Work together, like, actually together. Everyone can edit in real-time. See changes live. Drop comments for feedback. Collaboration made seamless. No more endless email threads.
Creating Presentations from Scratch
Designing a blank slide layout
Start from zero. Choose “Blank” when creating a new presentation. Blank canvas. Add your own elements. Total creative control. The ultimate freedom in design.
Adding background colors, text, and media
Jazz it up. Choose background colors to set the mood. Add your text. Fonts and sizes – be strategic. Drag-and-drop media elements like photos and videos. Make it pop.
Managing Slides Efficiently
Adding, duplicating, or deleting slides
Navigate with ease. Click “+” to add new slides. Right-click to duplicate. Need to clean up? Select and hit delete. Manage your slides efficiently. Keep it organized.
Locking or hiding slides to prevent accidental changes
Protect your work. Lock slides so changes can’t be made by mistake. Hide slides you’re not ready to show. Simple clicks to safeguard your masterpiece. No mishaps.
Using Pre-sized Social Media Images and More
Customizing presentations for different formats (16:9, 4:3)
Format matters. Customize your presentation to fit different screen sizes. Click the resize button. Choose from formats like 16:9, 4:3. Perfect fit. Always.
Pre-sized templates for social media posts, posters, and other visuals
Templates galore. Canva isn’t just for presentations. Use pre-sized templates for social media images, posters, and more. Versatility at your fingertips. Adapt and conquer.
Presenting and Exporting Your Canva Presentation
Presenting directly from canva.
Using Canva’s “Present” mode for live presentations
Go live. Click “Present” in the top-right corner. Your slide deck fills the screen. No downloads, no switching apps. Crisp, clean, professional. Just hit the arrow keys to advance.
Recording presentations with audio and video
Record for later. Canva lets you add voiceovers and video. Click “Record yourself” before presenting. Embed your webcam feed, narrate your slides. Perfect for webinars or online courses.
Exporting Presentations to Other Formats
Downloading presentations as PDF, PowerPoint, or MP4 video
Take it offline. Export your presentation in multiple formats. Click “Download,” choose PDF for sharing, PowerPoint for editing, or MP4 for video playback. Versatility in a few clicks.
Transferring Canva presentations to Google Slides
Sync with Google. Click “More,” select “Google Drive.” Save your project. Open Google Slides, import from Drive. Keep all edits and changes. Integration at its finest.
Making Presentations Interactive
Adding interactive elements to enhance audience engagement
Boost engagement. Add hyperlinks, buttons, and hotspots. Click on any element, choose “Link,” and enter the URL. Interactive presentations keep your audience involved, awake, and interested.
Using clickable links and buttons for self-guided presentations
Self-guided journeys. Insert buttons for clickable slide navigation. Perfect for training materials or informational kiosks. Deliver control to your audience. Let them explore at their own pace.
Adapting Presentations for Mobile Devices
Adjusting layouts for mobile screen compatibility
Optimize for mobile. Switch to a vertical layout. Check font sizes, spacing. Mobile screens require adjustments. Ensure every detail is legible. Simplicity and clarity win.
Ensuring touch-friendly navigation for mobile users
Touch-first design. Larger buttons, easy swipes. Mobile devices mean touch interactions. Design for fingers, not just clicks. User-friendly, touch-friendly, universally accessible.
Leveraging Canva for Business and Education Presentations
Branding and corporate presentations.
Designing presentations for internal updates, board meetings, and pitches
Straightforward. Internal updates need clarity. Board meetings require depth. Pitches? Persuasion. Choose templates that fit. Business-appropriate. Professional.
For internal updates, concise slides. Data visualizations, key metrics. Information that’s easily digestible.
Board meetings deserve detailed charts. Financials, strategic plans. Everything laid out.
Pitches: compelling visuals. Stories that sell. Convince investors. Grab attention.
Ensuring brand consistency across corporate slides
Branding is crucial. Use Canva’s Brand Kit. Upload logos, select brand colors, define fonts. Consistent branding throughout. Unified, cohesive look.
Every slide, same ethos. Fonts match, colors align, brand shines. Professionalism achieved.
Education and Group Work Presentations
Collaborative tools for student projects
Collaboration is key. Canva offers real-time editing. Share projects with classmates. Everyone sees, everyone edits. Streamlined teamwork.
Comments for feedback. Edits visible instantly. Group projects made easy. Collective effort.
Using group work templates for team presentations
Pre-made templates for teamwork. Choose the right one. Collaborative, editable. Divide slides among team members. Uniform look, diverse input.
Consistency in design, variety in content. Perfect for group presentations. Seamless integration of ideas.
Pitch Decks for Start-ups and Entrepreneurs
Designing investor-ready presentations
Convince, persuade, win. Investor pitch decks need impact. High-quality visuals. Strong narratives. Financials, market data. Concisely presented.
Templates designed for pitches. Ready to customize. Add your data, tell your story. Impress investors.
Creating comprehensive data-rich decks for business proposals
Data tells the story. Use infographics, charts. Visualize your data. Bar graphs, pie charts, flow diagrams. Clear, impactful.
Business proposals need detail. Charts that explain, data that supports. Canva’s design tools make it possible.
Tips for Effective Presentation Delivery
Engaging your audience.
Using visuals and minimal text to maintain attention
Model the balance. Text gets boring fast. Visuals are your ally. Use them to anchor your points.
Graphics, infographics, images. Boom. Attention maintained.
Strip down the text. One thought, one slide. Brevity rules. Message clear, audience engaged.
Encouraging audience participation through questions and interactions
Make it interactive. Questions break the monotony. Ask the room, get them talking.
Polls, Q&A sessions. Spark curiosity. Keep them contributing. Engaged audience.
Two-way street. Presentations shouldn’t be a monologue. Participation is key. Stimulate interaction.

Timing and Slide Transitions
Balancing the presentation length with audience focus
Short and sweet. Get to the point. Dragging on loses attention fast.
Align your length with the audience’s focus span. Keep it within limits. Conciseness over fluff.
Monitor responses. Adjust pace dynamically. Engage without exhausting.
Using subtle slide transitions to keep the flow smooth
Transitions matter. Subtle is better. No star wipes.
Fade in, fade out. Smooth flow. Keep the journey seamless. No jarring jumps.
Consistency in transitions. Professionalism in presentation. Smooth as silk, no distractions.
Proofreading and Final Review
Ensuring content accuracy and visual coherence
Check. Double-check. Content accuracy is non-negotiable.
Grammatical errors? Unacceptable. Inaccurate data? Even worse. Polish it.
Visual coherence. Consistent style, aligned elements. Your presentation should look and feel unified.
Getting feedback from peers or collaborators
Two (or more) heads are better. Peer review is gold. Fresh eyes catch missed errors.
Constructive feedback. Listen to it. Implement it. Improve the final product.
Collaboration boosts quality. Engage your team in polishing. Make it pristine.
FAQ on How To Make A Presentation In Canva
How do i start a presentation in canva.
First, log in to Canva . Once you’re in, click on the “Create a design” button. Select “Presentation” from the dropdown menu.
You’ll have access to a wide array of presentation templates that are fully customizable. Choose one, and get ready to design your masterpiece.
How do I customize a template in Canva?
After selecting your template, click on the elements you wish to change. You can easily swap out text, images, and colors using the drag and drop editor . The customization features are extensive, from altering fonts to adjusting the slide layout to fit your needs.
How can I add new slides to my presentation?
To add new slides, simply click the “Add a new page” button at the bottom of your current slide. Canva offers pre-designed slide layouts you can choose from. Just click a layout, and it will be inserted into your presentation, ready for customization.
Can I use animations in Canva?
Yes, you can. Canva allows you to add various types of animations to your slides. Click on the element you want to animate, then select the “Animate” button in the toolbar. Choose from options like fade, pan, or slide to add some dynamic flair to your presentation.
How do I incorporate infographics?
Incorporating infographics is simple. Use the “Elements” tab on the sidebar and search for infographic templates.
Drag and drop them into your slides. Customize these infographics to display your data visually, making your presentation more engaging and informative.
How can I add images and visuals?
Click the “Uploads” tab to add your own images or use Canva’s extensive library of graphics and stock photos. Drag visuals onto your slides and adjust them as needed. Visual content is key to making a presentation compelling and keeping your audience engaged.
Is it possible to collaborate on a Canva presentation?
Absolutely. Canva offers collaboration tools that allow multiple people to work on a presentation simultaneously.
Simply click the “Share” button and invite team members by entering their email addresses. Everyone can edit and provide feedback in real-time.
How do I download or present directly from Canva?
To download your presentation, click the “Download” button and select your preferred file type (PDF, PPT, etc.).
If you want to present directly from Canva, use the “Present” button. You can then choose from standard or autoplay modes, making it flexible for different settings.
Can I use Canva for professional presentations?
Absolutely, Canva is versatile enough for business presentations . With its professional templates and customization options, you can create polished presentations that impress clients and stakeholders.
Canva Pro features even more tools to elevate your slides to professional standards.
What are some tips for making better presentations in Canva?
Focus on keeping your design clean and consistent. Use Canva’s design tools effectively—like aligning text and using color schemes that complement your brand.
Don’t overcrowd slides with too much information. Utilize visual aids to break up text and keep your audience engaged.
To wrap up, mastering how to make a presentation in Canva provides you with a powerful, flexible tool for stunning visual communication. Start by selecting from various presentation templates and customize each slide to suit your needs. Utilize Canva’s drag and drop editor to add compelling graphics , infographics , and animations .
Don’t forget, adding visual content and maintaining consistency with your design elements is crucial. Make use of Canva’s collaboration features for team projects, and seamlessly download or present directly from the platform.
Canva Pro offers additional advanced tools to further enhance your slides if you seek a more professional touch. Remember, the key is in the details—clean layouts, appropriate color schemes , and engaging visual aids are your best friends.
With these tips, your business presentations or any other projects will captivate your audience, ensuring your message is delivered clearly and effectively. Happy presenting!
If you liked this article about how to make a presentation in Canva, you should check out this article about how to make a graph in Canva .
There are also similar articles discussing how to make a logo in Canva , how to make a mockup in Canva , how to make a mood board in Canva , and how to make a newsletter in Canva .
And let’s not forget about articles on how to make an infographic in Canva , how to make a pattern in Canva , how to make a pie chart in Canva , and how to make a poster in Canva .
- Recent Posts
- The Doom Logo History, Colors, Font, And Meaning - 16 December 2024
- What Color Do Purple and Yellow Make? - 16 December 2024
- How to Start a Virtual Design Company from Scratch - 16 December 2024

The Heart Of Midlothian Logo History, Colors, Font, And Meaning
The motherwell logo history, colors, font, and meaning.

You may also like

What Is Canva? A Beginner’s Guide to Design Magic
- Bogdan Sandu
- 16 October 2024

How to Add a Text Box in Canva: Step-by-Step Guide
- 17 October 2024
561.832.6262
Request A Proposal

- Inbound Marketing
- Search Engine Marketing
- SEO Services
- Social Media Marketing
- Email Marketing
- Hospitality & Hotel Marketing
- Content Marketing
- Photography
- Print Production
- Video Production
- Video Gallery
- Digital Marketing Services
- Additional Marketing Capabilities

How to Create a Canva Presentation That Wows Your Audience
Posted at oct 22, 2024 7:30:00 am by zoe koval | share " data-content=" ">share.
Want to make a presentation that grabs attention? Canva is a fantastic tool that helps anyone create professional presentations without needing design skills . It’s easy to use, filled with templates and lets you customize everything to match your brand. Here’s how to create a Canva presentation that impresses your audience and keeps them engaged from start to finish.
Why Use Canva for Presentations?
Canva is more than just a graphic design app; it’s an all-in-one platform for making high-quality presentations. With a Canva presentation, you can use many templates and design tools to create engaging slides without needing a designer. This makes it perfect for students, business owners, and anyone who wants a visually appealing presentation.
User-Friendly Interface
One of Canva’s best features is its ease of use. You don’t need any design experience to create a beautiful Canva presentation. The drag-and-drop interface allows you to easily move and adjust elements like text, images, and icons.
No need for special design software knowledge
Intuitive platform for beginners and experts alike
Everything is organized and easy to find, making the design process smooth
Wide Selection of Templates
Canva offers thousands of pre-designed templates for all kinds of presentations. Whether you need something formal and professional or fun and creative, Canva has a template that matches your style. This saves a lot of time since you don’t have to start from scratch.
Templates for business, education, social media, marketing, and more
Fully customizable templates to fit your brand colors , fonts, and images
Easily switch between different templates if you change your mind
Customizable Design Elements
With Canva, you’re not limited to the template’s default look. You can change almost every element to make your presentation uniquely yours. This means you can:
Add your brand’s colors and fonts for consistency
Insert your logo or personalized images
Adjust layouts to match your content better
Experiment with different styles and designs to see what works best
Access to a Large Library of Graphics and Images
Canva has a massive library of free and premium photos, icons, and illustrations that you can use in your presentations. This is especially helpful if you don’t have your own images or don’t want to search for graphics online.
Choose from millions of stock photos and illustrations
Use Canvas icons and graphics to enhance your slides
No need to worry about copyright issues with Canvas content
Affordable Pricing
Canva offers both a free version and a paid version (Canva Pro). The free version has many features, but upgrading to Canva Pro unlocks additional tools like a Brand Kit, extra templates, and more design elements.
The free plan is great for basic use with access to many templates and images
Canva Pro is affordable for businesses and unlocks more features like background remover, premium templates, and collaboration tools
Pay only if you need additional tools or are working on professional projects
Collaboration Tools
If you’re working on a presentation with a team, Canvas collaboration features allow you to share your design and work together in real time. This means multiple people can edit the presentation at once, leave comments, and give feedback.
Perfect for group projects or business presentations where teamwork is key
Share a link with your team, and every one can edit at the same time
See all edits in real time without needing to switch between different software or emails
Download and Share in Various Formats
Once your Canva presentation is finished, you can easily download it in different formats like PDF, JPEG, or PowerPoint. You can also present directly from Canva or share a link to the presentation so others can view it online.
Download presentations for offline use or printing
Share presentations via email or direct link for remote viewing
Present your slides from anywhere using Canva's built-in presentation mode
Common Questions About Canva Presentations:
Is canva free to use.
Yes! Canva has a free plan that gives you access to thousands of templates, images, and basic design tools. For more advanced features, like premium templates and a larger stock image library, you can upgrade to Canva Pro.
Do I Need Design Skills to Use Canva?
No, Canva is designed for everyone. Its easy drag-and-drop features mean you don’t need any previous design experience to create a professional-looking presentation.
Can I Add My Own Images and Fonts?
Yes! Canva allows you to upload your own images, logos, and fonts so you can fully customize your presentation to match your brand or style.
Can I Collaborate with Others on Canva?
Absolutely. Canva has a collaboration feature where you can invite others to edit the presentation with you. It’s perfect for teams working together on projects or business pitches.
Can I Download My Presentation as a PowerPoint File?
Yes, once your presentation is complete, you can download it as a PowerPoint (PPTX) file a PDF, or even share it online via a viewable link.
How to Create a Canva Presentation
So, How to create a Canva presentation…Making a Canva presentation is simple! Just follow these steps, and you’ll have an eye-catching presentation ready in no time.
Step 1: Sign Up or Log In
First, go to Canva’s website . You can sign up or log in if you already have an account. Canva has both free and paid versions. While the free version offers a lot, the paid plan gives access to even more templates and design features.
Step 2: Choose a Template
Once logged in, type “presentation” in the search bar. You’ll find hundreds of templates in different styles—professional, minimalistic, colorful, etc. Pick one that suits your brand or message. Canva also lets you add your brand colors, fonts, and logos to make your presentation consistent with your brand’s look.
Step 3: Start Designing Your Slides
With your template chosen, it’s time to customize the slides. Canvas drag-and-drop feature makes it easy to add text, images, and other elements. Here are some tips to make your slides stand out:
Keep It Simple: Avoid too much text. Focus on key points to keep it clear.
Use Quality Images: Canva has tons of stock images and icons. Pick ones that match your topic and style.
Add Visuals for Data: Use Canvas charts, graphs, and tables to make data easy to understand.
Step 4: Use Canvas Special Features
Canva has some fun design tools that make your presentation even better:
Animations and Transitions: Add movement to your slides to make the presentation more engaging.
Video and Audio Integration: Add videos or audio clips for a multimedia experience.
Collaborate with Others: Canva lets you share your design with team members so everyone can edit and review the slides.
Step 5: Review Your Presentation
Before you’re done, go through each slide to make sure everything looks right. Check for any spelling mistakes, ensure fonts are consistent, and see if your branding is visible on each slide. You can also use Canvas “Preview” feature to see the slides in slideshow mode.
Tips for a Standout Canva Presentation
Here are some extra tips to make sure your Canva presentation truly wows your audience:
Tell a Story
Great presentations tell a story. Start with an introduction, move through your main points, and end with a call to action. A clear flow helps keep the audience engaged and interested.
Stick to a Consistent Theme
A consistent style makes your presentation look professional. Use the same colors, fonts, and images throughout. Canva’s Brand Kit is great for saving your brand colors and fonts if you use the Pro version.
Use White Space
White space, or blank areas on your slides, is important for readability. It keeps slides from looking cluttered and helps focus attention on the main points.
Add Interactive Elements
If you’re sharing the presentation online, make it interactive! Add clickable links within the presentation so viewers can explore different sections or resources in more detail.
How to Add a Call-to-Action in Your Presentation
A call-to-action (CTA) is the next step you want your audience to take after watching your presentation. You might want them to:
Contact you for more information
Schedule a meeting or demo
Visit your website
Canva allows you to make these CTAs stand out by adding buttons or emphasizing the text, making it clear and eye-catching on your slides.
Final Steps: Sharing Your Canva Presentation
When your Canva presentation is complete, there are several ways to share it:
Present Directly from Canva: If you’re showing the slides live or on a video call, present directly from Canva in a browser.
Download Options: Download your presentation as a PDF, PowerPoint, or JPEG file to share or print.
Share a Link: Canva allows you to share a link so others can view your presentation on their own.
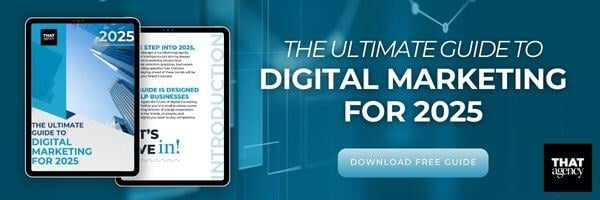
Make Your Next Presentation a Success
With Canva, creating an impressive presentation is easy. Following these steps will help you make a Canva presentation that looks great and keeps your audience interested. Ready to impress your viewers? Get started on Canva today and see the difference a professional presentation can make.
If you need help with design or marketing, contact THAT Agency for expert advice on creating content that captures attention and helps grow your brand. Let’s make your next presentation your best one yet!
Tags: What's Trending , Web Design , Graphic Design , content creation , Canva
RECENT POSTS
B2B Digital Marketing Strategies for 2025: Stay Ahead of Competitors
How to Use Instagram Broadcast Channels for Boosting Engagement
Inbound vs Outbound Marketing: Which Strategy Will Drive Growth in 2025?
Local SEO Experts: The Key to Growing Your Business Locally
Infographic Examples: How to Transform Data into Engaging Visuals
Stay Updated

Copyright © THAT Agency All Rights Reserved
- Privacy Policy |
- VIDEO GALLERY
2000 Palm Beach Lakes Blvd Suite 601 West Palm Beach, FL 33409
P: 561.832.6262 F: 561.832.7707

How to Use Canva to Create and Give Presentations
Canva makes it easy to edit text, make GIFs , and create content for social media like Instagram . But Canva also makes it easy to create presentations and if you are in a hurry and forgot your PC, Canva allows you to give that presentation using your smartphone. Here is how you can create and give presentations using Canva while on the move.
Table of Contents
Create Presentation Using Canva Templates
One of the things that make Canva so much easier to use is templates. They offer free and paid templates for almost all sorts of content that you may think of. We will be using a free template to create a presentation on Canva’s web app.
1. Open Canva in your browser and search for Presentation in the search bar.
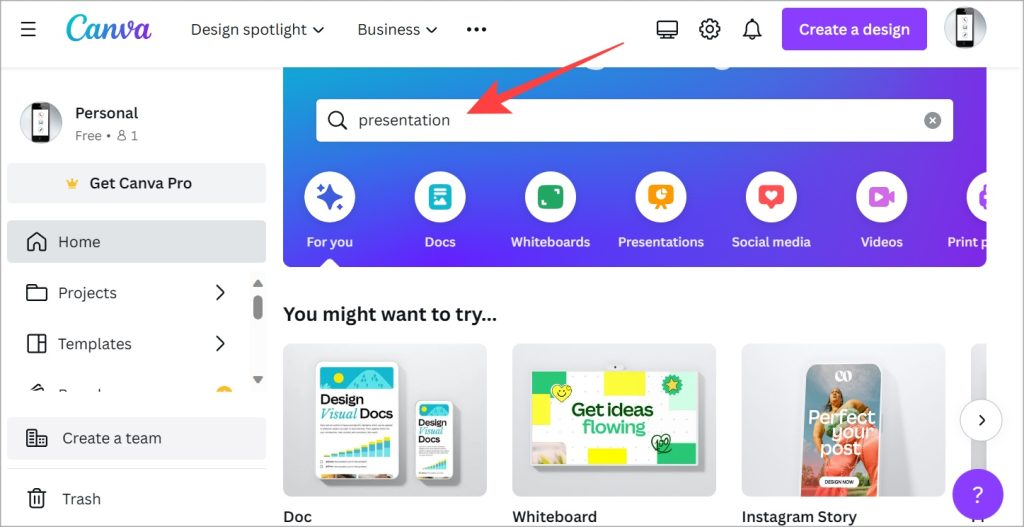
2. You will be taken to the presentation templates page . You can filter by category or just scroll through until you find something that catches your eye or meets the criteria. You can also click on the empty frame with +sign to create a new presentation from scratch but that would be time-consuming.
Note: Templates with a golden crown icon are paid templates.
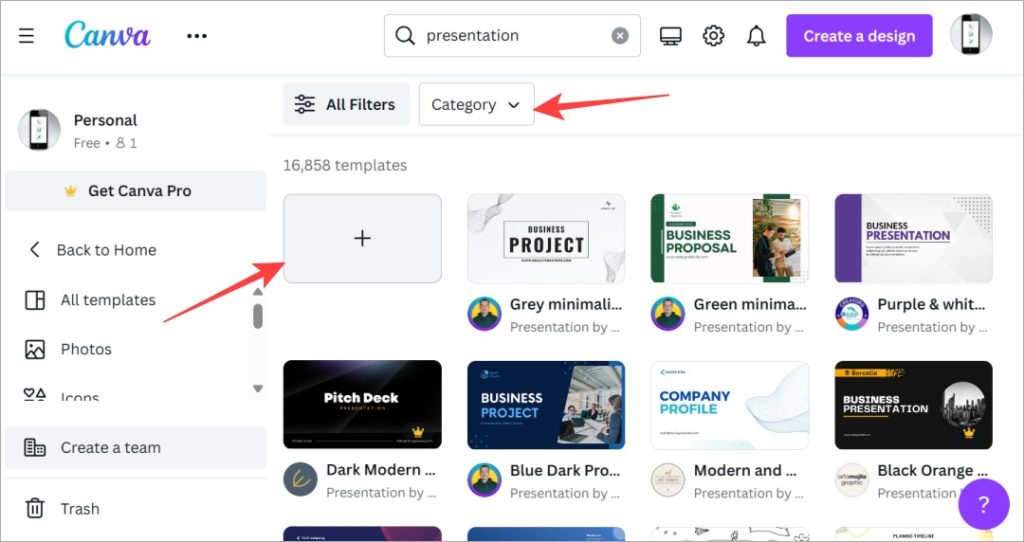
3. Click on any template and you will see a pop-up menu with more details about the template. Click on Customize this template to begin making your template. Click on the star icon to bookmark it for later perusal.
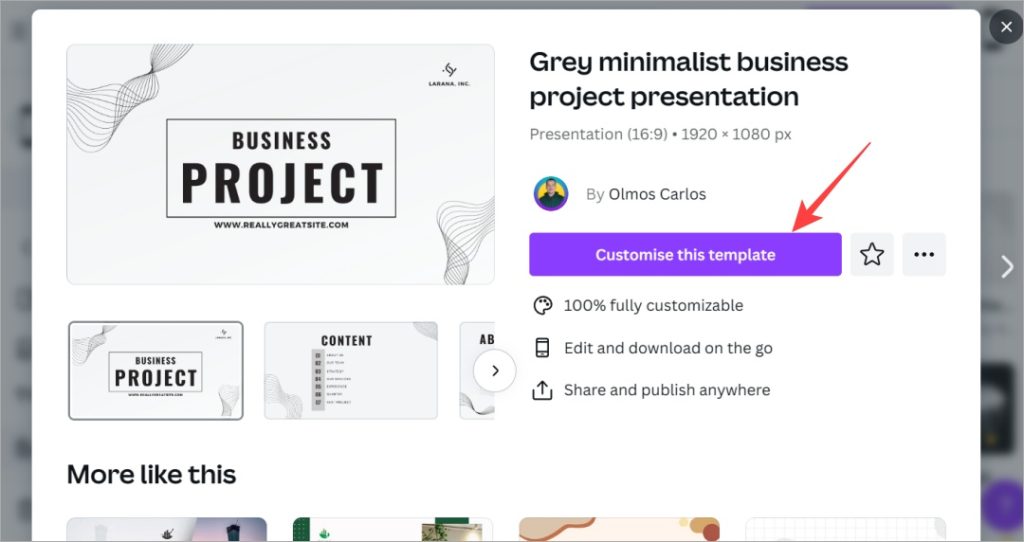
4. Now, in the left sidebar, you will find all the slides in the presentation. When you select a slide, you will be able to edit it on the right side. Each element can be edited or removed including text, image, and various elements. It is easy to add, edit, and format text .
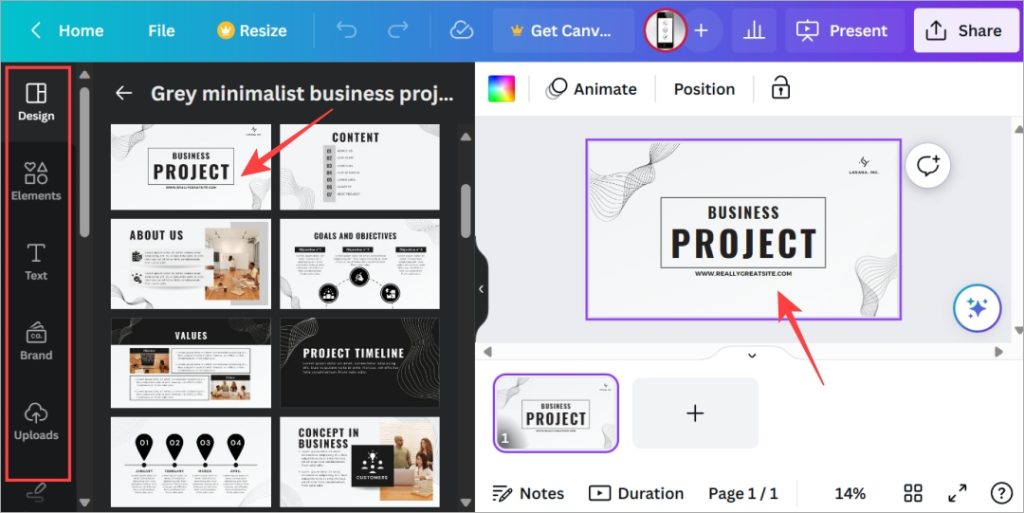
5. You can choose from a variety of apps from the marketplace to make your work easier including AI apps like Dall-E. Simply click on Apps in the left sidebar and choose the one that you want to use.
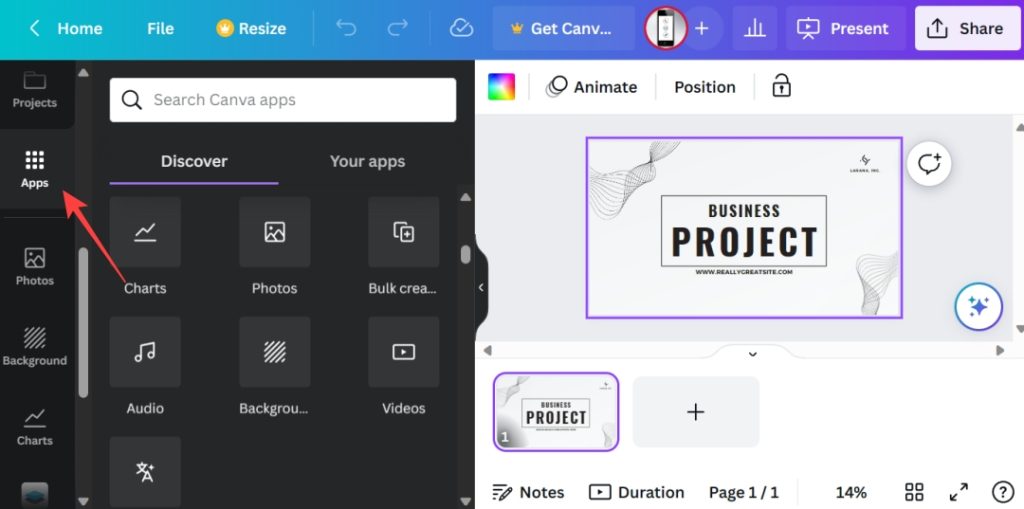
6. You can also draw on slides or use stock images from sources like Pixabay and Pexels without having to leave Canva.
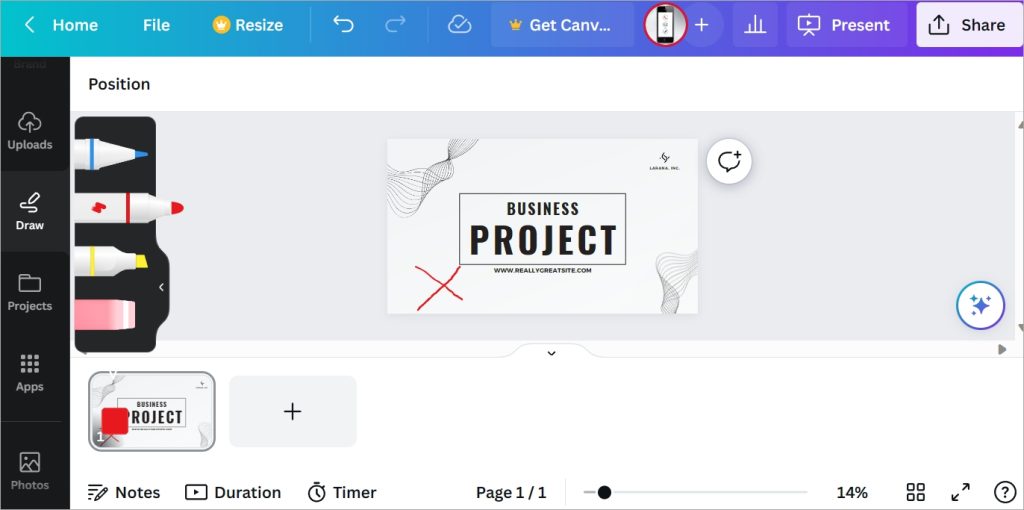
7. To add a slide, click on the plus icon at the bottom. You can also right-click on the existing slide and select Duplicate page to create an identical new slide that will retain the formatting and layout of the first slide. So all you have to do is change the text and some elements.
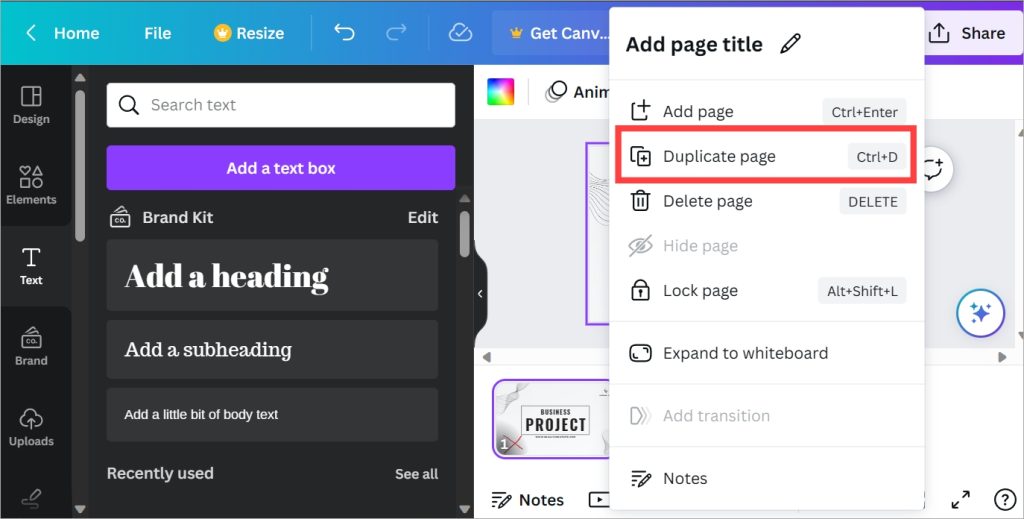
When you are happy with the presentation, you have a couple of options. Let’s have a look at them in the below sections.
Give a Presentation Using Canva
There are two ways to do it. You can present a presentation made in Canva using both the web app and the Android or iPhone app.
Give Canva Presentation on PC
1. Go to Canva homepage and click on Projects in the left sidebar.
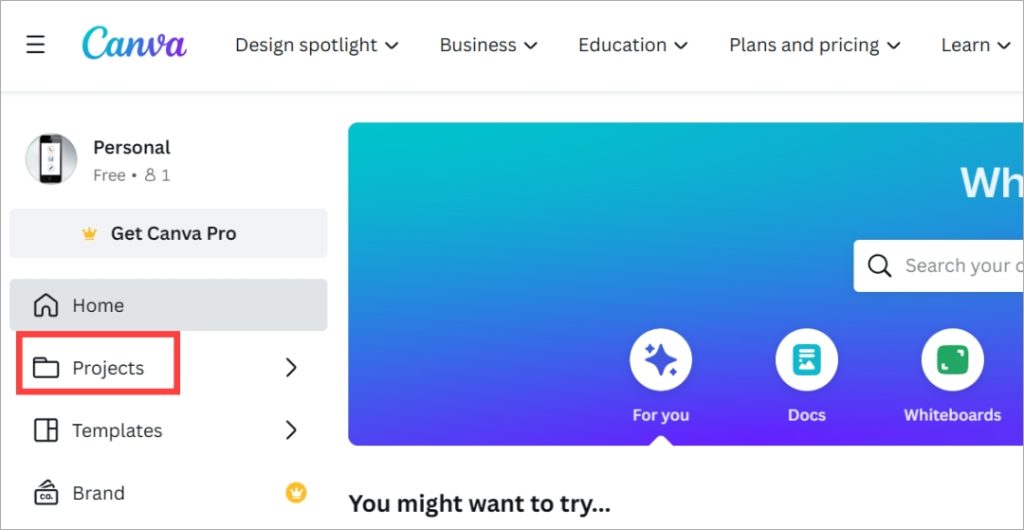
2. Click on the presentation that you want to give to open it.
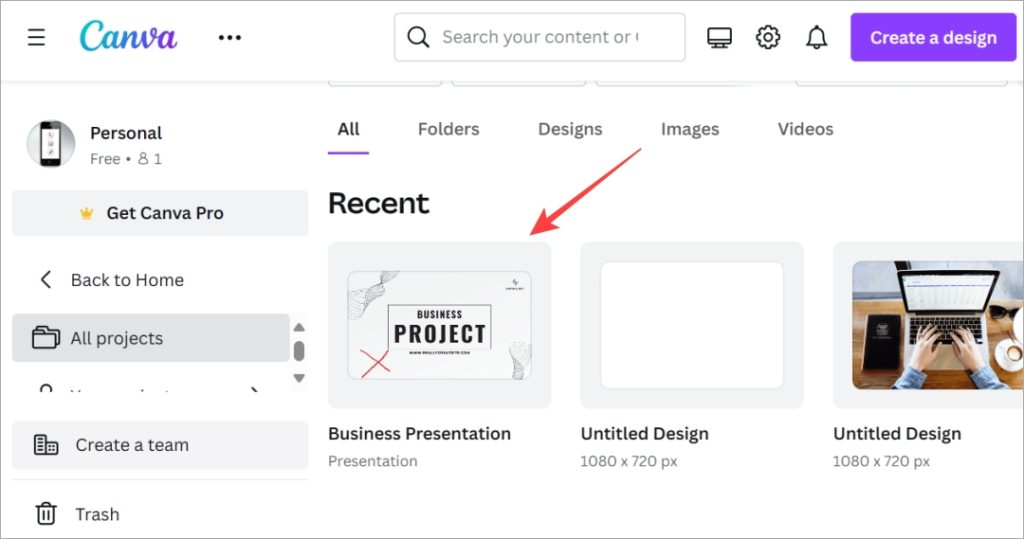
3. Click on the Present button in the upper right corner. You will see three options to present.
- Present full screen – this will begin a full-screen presentation for everyone to see.
- Presenter view – this presents the slides that you have created along with notes that you may have.
- Autoplay – this will let you set a timer so that once you begin the presentation on Canva, slides will change after the chosen time (in seconds) automatically.
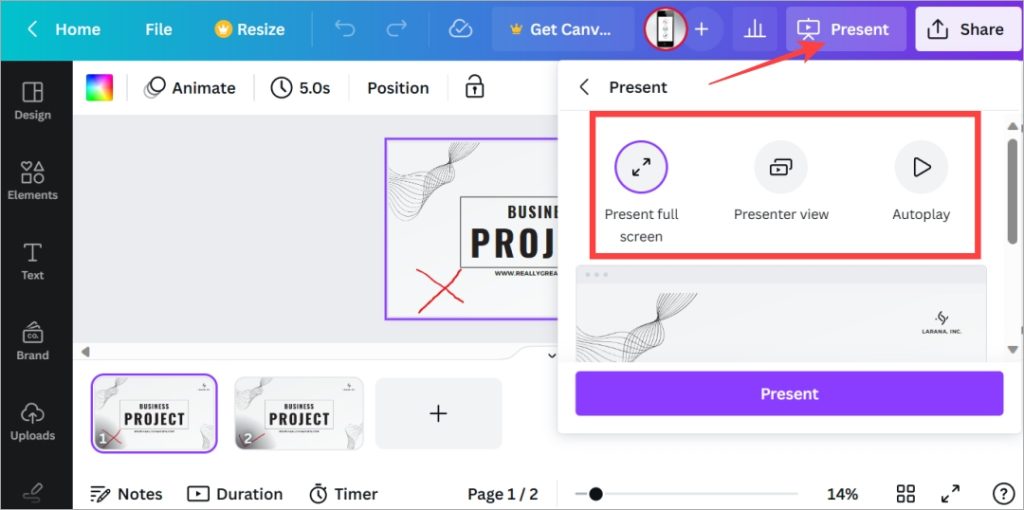
4. Once you selected a form of presentation, click on the Present button to begin.
Have you heard of Adobe Spark? We did an in-depth comparison between Canva and Spark . Find out who won and why.
Give Canva Presentation on Mobile
If you are working remotely or traveling and don’t have your laptop on you, Canva allows you to give presentations directly from mobile.
By Sharing Presentation Link
Open the Canva app and go to the Projects tab. Now open the presentation and then select the Presentation menu (TV icon).
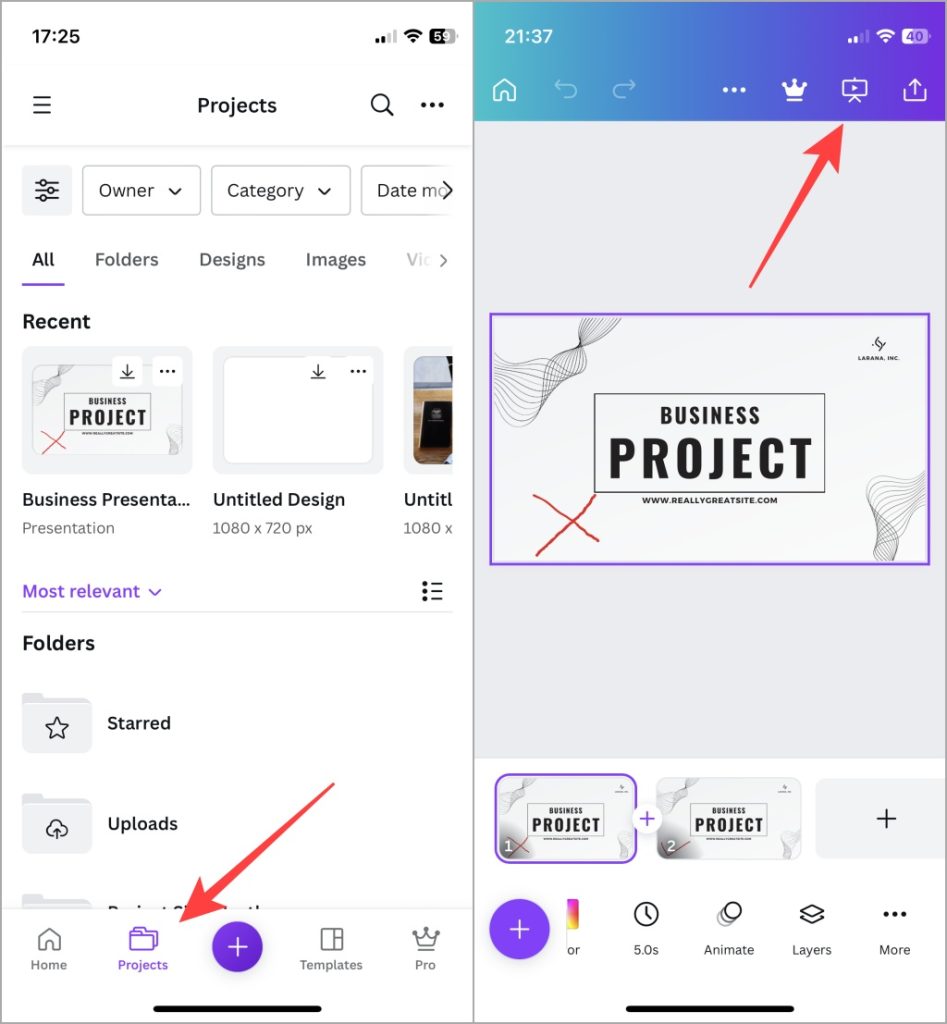
If you are casting your mobile screen on a bigger screen, this will work beautifully.
Using Phone as Remote to Give Presentations
This is one neat trick up Canva’s sleeve. You would have noticed how presenters on stage have a small remote in their hands that they use to change slides. You don’t need anything but your smartphone to give presentations saved on Canva now. And it is quite easy.
1. Open the presentation on your web or mobile Canva app. Here we are using the web app. Click on the Present button to begin the presentation.
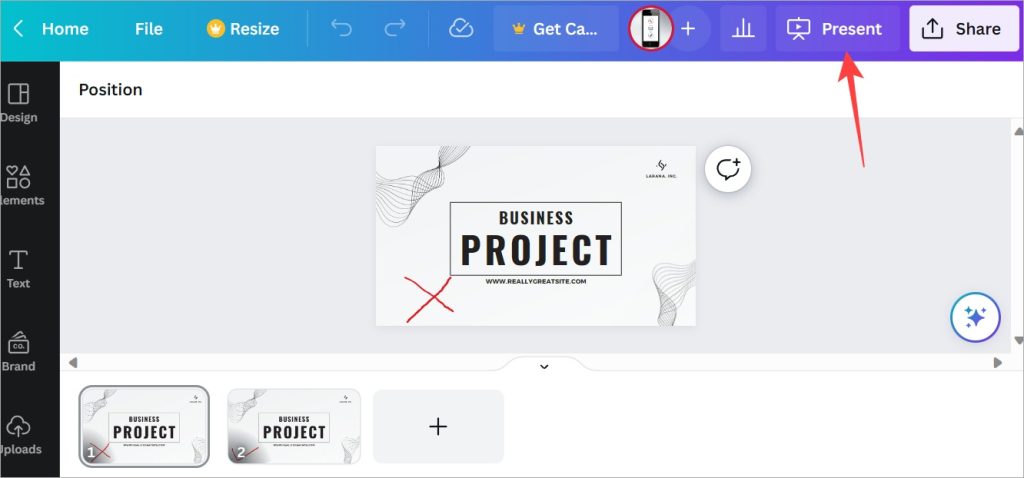
2. Select an option depending on how you want to present. We discussed the three options above. Now click on Present button.
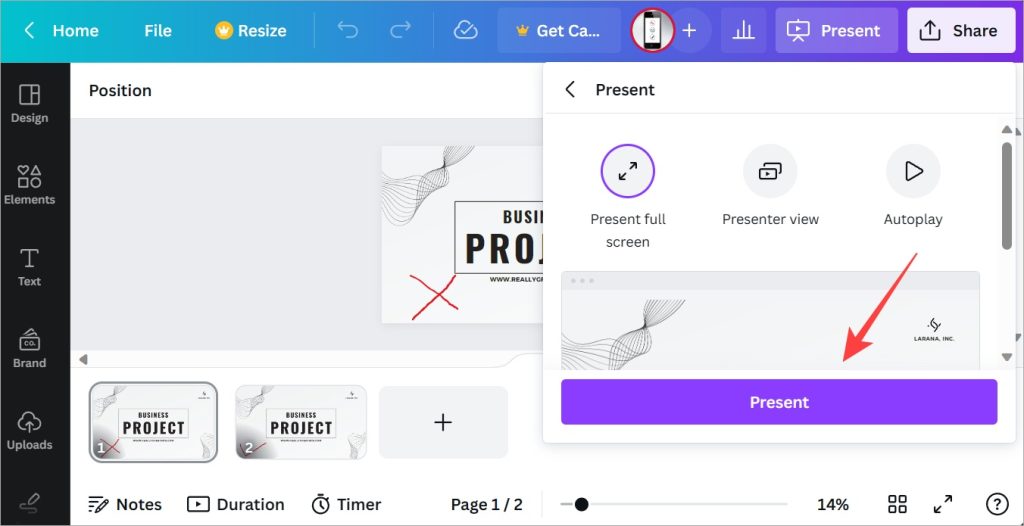
3. Once the presentation begins, click on the meatballs menu (three-dot icons) at the bottom right corner of the screen and select Share remote control option.
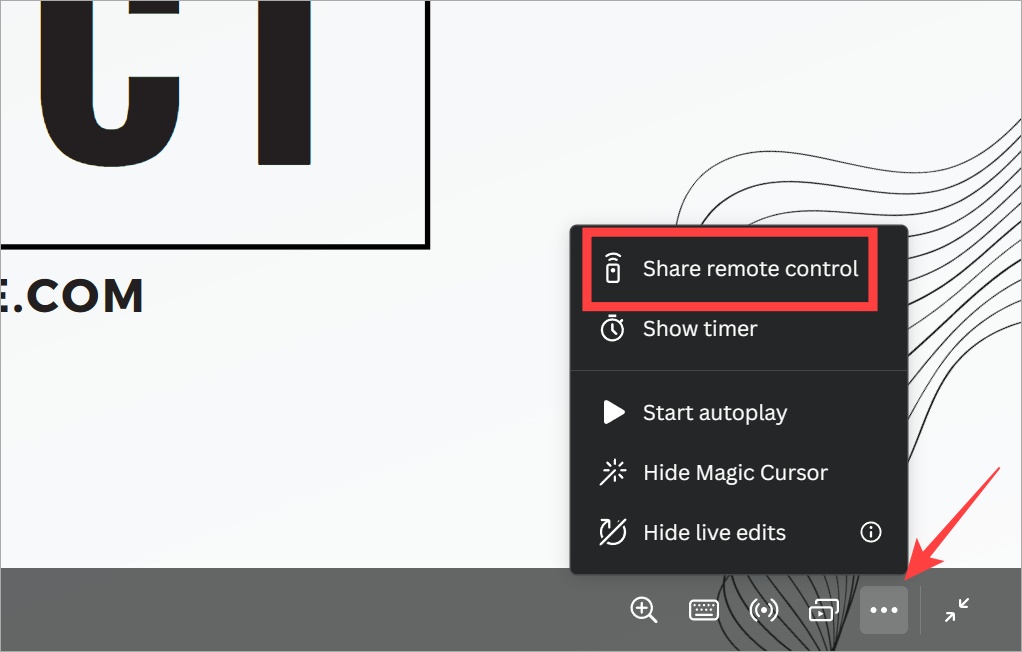
4. Either scan the QR code or Copy the link and paste it on your mobile browser. Any browser will do.
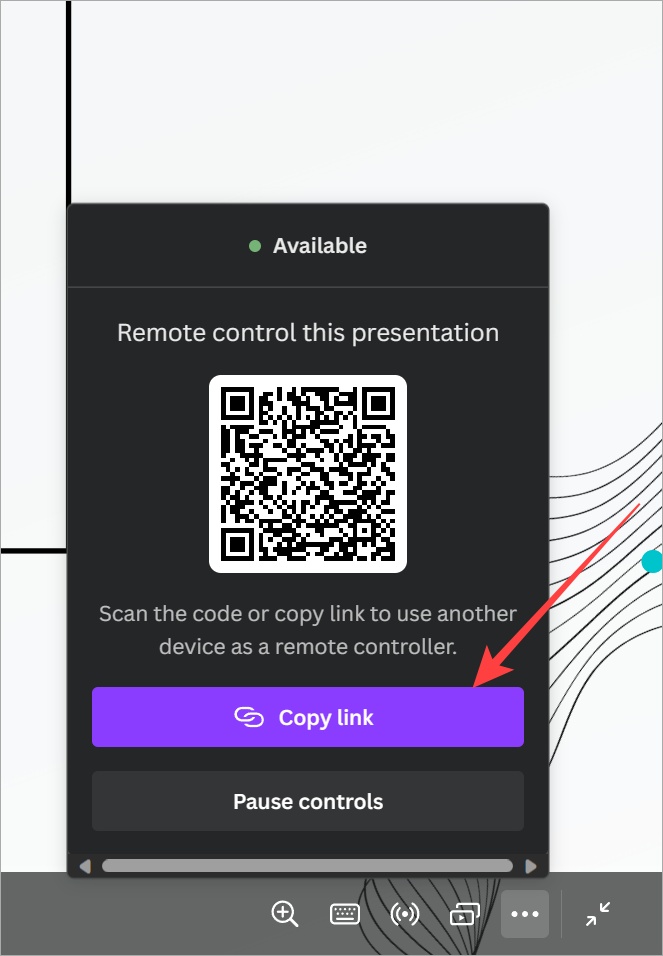
5. You can now control the presentation and slide movements right from your mobile browser. Here is how it looks. Tap on the left or right button to move slides.
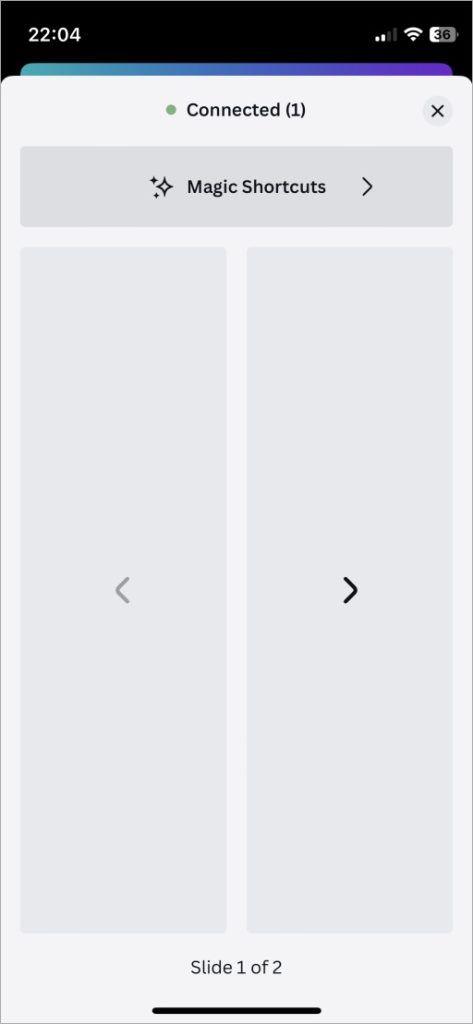
Presenting, Canva!
Canva not only makes creating presentations easy thanks to the wide variety or free and paid templates, but it also offers intuitive ways to present your slides. But that’s not all that Canva can do. We use Canva to create featured images, resize images , make background transparent , and so much more.
Gaurav Bidasaria
Gaurav is an editor here at TechWiser but also contributes as a writer. He has more than 10 years of experience as a writer and has written how-to guides, comparisons, listicles, and in-depth explainers on Windows, Android, web, and cloud apps, and the Apple ecosystem. He loves tinkering with new gadgets and learning about new happenings in the tech world. He has previously worked on Guiding Tech, Make Tech Easier, and other prominent tech blogs and has over 1000+ articles that have been read over 50 million times.
You may also like
Android 15 update is blocking sensitive notifications from phone link..., samsung’s smartthings music sync meets youtube music, how to lock notes on your oneplus phone, how to customize the app and widget style on one..., how to use live activities with ‘now bar’ on one..., how to use the call transcript feature on one ui..., how to update your samsung galaxy phone to one ui..., 3 apps to get ios 18’s vehicle motion cues on..., how to use and customize live alerts on oxygenos 15, xiaomi hyperos 2.0: 7 best features and when you’ll get....
- Digital Planners
- Canva Templates
- PLR digital Products

How to Create Engaging Presentations Using Canva: A Comprehensive Guide
- February 4, 2024
Crafting presentations that not only capture attention but also effectively convey information is crucial across a spectrum of domains, including business, academia, and marketing. In today’s visually-driven world, the ability to create engaging and aesthetically pleasing presentations is paramount for making an impact and leaving a lasting impression on your audience.
Fortunately, Canva provides an intuitive platform equipped with a vast array of design elements, templates, and tools to simplify the process of presentation creation. Whether you’re a seasoned professional or new to the world of design, Canva’s user-friendly interface empowers individuals to unleash their creativity and bring their ideas to life.
In this comprehensive guide, we’ll delve into crafting presentations using Canva that not only captivate but also effectively communicate your message. From selecting the appropriate template and customizing design elements to incorporating multimedia elements and delivering your presentation with confidence, we’ll explore step-by-step strategies to help you harness the full potential of Canva for creating impactful presentations. Whether you’re pitching a new project, delivering a lecture, or promoting a product, mastering the art of presentation creation using Canva will elevate your communication skills and set you apart in today’s competitive landscape.
IN THIS ARTICLE
Presentation using canva: the power of visual storytelling.
Canva serves as a versatile tool for presentation creation, offering an array of features and functionalities akin to traditional presentation software like PowerPoint. Here’s how you can leverage Canva to craft the perfect presentation step by step.
Getting Started with Canva : Begin by logging into your Canva account or signing up for free if you haven’t already. Once logged in, navigate to the “Presentations” category or search for presentation templates using the search bar.
Selecting the Right Template : Browse through Canva’s extensive collection of presentation templates, ranging from sleek and professional designs to creative and colorful layouts. Choose a template that aligns with your presentation topic, audience, and personal style.
Customizing Your Presentation : Once you’ve selected a template, it’s time to customize it to suit your needs. Replace placeholder text with your own content, including titles, headings, bullet points, and captions. Customize the color scheme, fonts, and background images to reflect your branding or thematic preferences.
Incorporating Visual Elements : Enhance your presentation’s visual appeal by incorporating images, illustrations, icons, and other graphic elements from Canva’s extensive library. Use high-quality visuals to support your key points, evoke emotions, and keep your audience engaged.
Adding Multimedia Content : Spice up your presentation by incorporating multimedia elements such as videos, audio clips, and animated GIFs. Canva allows you to upload your own multimedia files or choose from its library of stock assets to enrich your slides.
Creating Engaging Transitions and Effects : Use Canva’s built-in animation and transition effects to add dynamism and interactivity to your presentation. Experiment with slide transitions, object animations, and entrance effects to create a visually engaging experience for your audience.
Ensuring Consistency and Cohesion : Maintain consistency throughout your presentation by using consistent formatting, styling, and design elements across all slides. Ensure that fonts, colors, and layout choices are cohesive and complement each other seamlessly.
Reviewing and Revising : Once your presentation is complete, take the time to review and revise it for clarity, coherence, and accuracy. Proofread your content for spelling and grammar errors, and solicit feedback from colleagues or peers for constructive criticism.
Exporting and Sharing Your Presentation : When you’re satisfied with your presentation, export it in your preferred format, such as PDF or PowerPoint, using Canva’s export options. You can then share your presentation with others via email, social media, or embedding it on your website.
Presenting with Confidence : Finally, when delivering your presentation, be sure to rehearse thoroughly and familiarize yourself with the content and flow. Practice your delivery, maintain eye contact with your audience, and engage them actively throughout the presentation to ensure a memorable and impactful experience
Tips and Tricks for Creating the Stunning Presentation Using Canva
Start with a Clear Objective: Define the purpose and goals of your presentation before diving into design, ensuring that every element serves to reinforce your message and achieve your objectives
Keep It Simple: Avoid cluttering your slides with excessive text or graphics. Stick to concise, relevant content and use visuals sparingly to enhance comprehension and retention
Use High-Quality Images: Opt for high-resolution images and graphics to maintain visual clarity and professionalism in your presentation
Embrace White Space: Incorporate ample white space around text and graphics to improve readability and visual balance, allowing your content to breathe and stand out
Utilize Canva’s Design Tools: Explore Canva’s design tools and features, such as grids, rulers, and alignment guides, to ensure precision and consistency in your presentation layout
Experiment with Typography: Play around with different fonts, font sizes, and font styles to create hierarchy and emphasis in your text, making key points more prominent and engaging
Incorporate Branding Elements: Infuse your presentation with your brand’s visual identity, including logos, colors, and typography, to reinforce brand recognition and credibility
- Practice Visual Storytelling: Use storytelling techniques to weave a narrative thread throughout your presentation, engaging your audience emotionally and intellectually.
- Test Your Presentation: Before presenting to your audience, test your presentation on different devices and screen sizes to ensure compatibility and optimal viewing experience.
- Solicit Feedback: After delivering your presentation, solicit feedback from your audience to gauge its effectiveness and identify areas for improvement, allowing you to refine your skills and techniques for future presentations.
Ever wondered how some memes just hit different? It’s all in the font game! In our latest article, “Best Fonts for Memes on Canva ” we spill the beans on the fonts that can turn your memes from ‘meh’ to ‘legendary.’ It’s not just about text; it’s about choosing the right vibe for your hilarious creations. Trust us; your memes will thank you. Plus, we’ve got a surprise for you! Check out the article for our top 12 font picks, and guess what? We’ve included a list of 30 free Canva meme templates , so you can start creating legendary memes right away. Take a journey through our font picks, explore the free templates, and become the meme maestro you were meant to be. Your followers won’t know what hit them!
Q&A: Exploring Presentation Creation Using Canva
How does canva's presentation feature compare to traditional presentation software like powerpoint.
Canva’s presentation feature offers several advantages over traditional software like PowerPoint. Firstly, Canva provides a vast library of professionally designed templates, offering users a wide range of layouts and styles to choose from, whereas PowerPoint may have limited template options. Additionally, Canva’s drag-and-drop interface and intuitive design tools make it easy for users of all skill levels to create visually appealing presentations quickly. Moreover, Canva’s cloud-based platform allows for seamless collaboration and access to presentations from any device with an internet connection, which may not be as readily available with traditional software like PowerPoint.
Can I collaborate with team members on Canva presentations?
Yes, Canva allows for collaborative work on presentations. Users can invite team members to collaborate on a presentation in real-time, enabling seamless teamwork and coordination. Team members can edit slides, add comments, and make suggestions, fostering collaboration and ensuring that presentations reflect the collective input of the team. Additionally, Canva’s version history feature allows users to track changes and revert to previous versions if needed, further enhancing collaboration and workflow efficiency.
Are there any limitations to using Canva for presentation creation?
While Canva offers a wide range of features and functionalities for presentation creation, there are some limitations to be aware of. Canva’s free plan may have limitations on access to certain templates, design elements, and advanced features, which may require upgrading to a paid plan for full access. Additionally, users may encounter limitations in terms of customization options and design flexibility compared to more advanced design software. However, for most users, Canva provides a robust and user-friendly platform for creating professional presentations with ease.
How can I ensure that my Canva presentations are accessible to all audiences, including those with disabilities?
To ensure that Canva presentations are accessible to all audiences, including those with disabilities, it’s important to follow accessibility best practices. This includes using descriptive alt text for images, providing transcripts or captions for multimedia content, ensuring sufficient color contrast for text and background elements, and using accessible fonts and formatting. Canva also offers accessibility features such as screen reader compatibility and keyboard navigation, allowing users to create presentations that are accessible to a wide range of audiences.
Can I create custom templates for presentations in Canva?
Yes, Canva allows users to create custom templates for presentations. Users can start with a blank canvas and design their own custom layouts, incorporating branding elements, color schemes, and design elements to create unique templates. Additionally, Canva offers the option to save custom templates for future use, allowing users to streamline the presentation creation process and maintain consistency across multiple presentations.
What are the advantages of using Canva's presentation templates over designing from scratch?
Using Canva’s presentation templates offers several advantages over designing from scratch. Canva’s templates are professionally designed and visually appealing, providing users with a starting point for creating polished presentations without the need for extensive design skills. Additionally, Canva’s templates are fully customizable, allowing users to tailor them to their specific needs and preferences. Using templates can also save time and effort compared to designing from scratch, making them an efficient option for creating professional presentations quickly and easily.
Are there any advanced design features in Canva specifically tailored for presentations?
Yes, Canva offers several advanced design features specifically tailored for presentations. These include animation effects, slide transitions, and interactive elements that can enhance the visual appeal and interactivity of presentations. Canva also offers advanced formatting options, such as alignment guides, rulers, and grids, to help users create polished and professional-looking slides. Additionally, Canva’s multimedia integration allows users to incorporate videos, audio clips, and animated GIFs into their presentations, adding depth and dynamism to their content.
Can I export Canva presentations to other file formats for sharing or printing?
Yes, Canva allows users to export presentations to a variety of file formats for sharing or printing. Users can export presentations as PDFs for easy sharing via email or online platforms. Additionally, Canva offers the option to export presentations as PowerPoint files, allowing users to open and edit presentations in other presentation software if needed. Canva also provides options for printing presentations as high-quality posters or handouts, making it easy to share physical copies of presentations with audiences.
How does Canva's presentation feature cater to different presentation styles and purposes, such as business pitches, educational lectures, or creative portfolios?
Canva’s presentation feature caters to a wide range of presentation styles and purposes, offering a diverse selection of templates and design elements to suit different needs. Whether you’re delivering a business pitch, educational lecture, or creative portfolio, Canva provides templates and design tools tailored to each style and purpose. Users can choose from professional business templates with clean and minimalist designs, educational templates with engaging visuals and infographics, or creative templates with bold colors and innovative layouts, allowing them to create presentations that effectively communicate their message and engage their audience.
- Check for overlapping elements: Ensure that text and other design elements do not overlap, as this can affect the wrapping effect.
- Review alignment settings: Adjust alignment settings to ensure that text wraps smoothly around the intended object or shape.
- Experiment with different text and wrapping options: If a particular text wrapping style isn’t producing the desired result, try experimenting with alternative options until you achieve the desired effect.
- Reach out to Canva support: If you encounter persistent issues or need further assistance, don’t hesitate to reach out to Canva’s customer support for guidance and troubleshooting assistance.
Is there a way to track engagement and viewer interaction with Canva presentations?
Currently, Canva does not offer built-in analytics or tracking features for monitoring engagement and viewer interaction with presentations. However, users can track engagement indirectly by sharing presentations via Canva’s built-in sharing options and monitoring metrics such as views, likes, and comments on social media platforms or online presentation platforms where the presentations are shared. Additionally, users can solicit feedback from viewers directly or use external analytics tools to track engagement and gather insights into how their presentations are being received by their audience.
In conclusion, mastering the art of creating stunning presentations using Canva offers numerous advantages in today’s digital landscape. With its intuitive interface, extensive library of templates and design elements, and collaborative features, Canva empowers users to craft presentations that captivate audiences and leave a lasting impression. By following the step-by-step strategies outlined in this guide and leveraging Canva’s capabilities to their fullest potential, individuals and businesses alike can elevate their presentation game and stand out in a competitive environment. Whether pitching a new idea, delivering a lecture, or showcasing creative work, Canva provides the tools and resources needed to create impactful presentations with ease. Embrace the power of Canva and unlock your creativity to create presentations that shine and resonate with your audience.
Did you know that Canva offers an exclusive Pro discount for students and teachers? It’s a fantastic opportunity to enhance your design capabilities at a special rate. If you’re a student or educator, don’t miss out on this great deal! Learn more about getting your Canva Pro student discount on A Guide to Getting a Canva Student Discount

2024 BLACK GIRL Digital Planner
BLACK GIRL Digital Planner 2024, Daily, Weekly and Monthly Planner for iPad & Tablet Compatible with GoodNotes, Notability & XODO

SIGN UP TO RECEIVE THE LATEST TIPS & TRICKS, PLUS SOME EXCLUSIVE GOODIES! We don’t spam! Read our privacy policy for more info.
You’ve been successfully subscribed to our newsletter!
Related Posts

Where to Sell Your Digital Products for Maximum Profit
- July 28, 2024
Continue reading

PLR Products: Everything You Need to Know
- July 8, 2024

What is a PLR eBook and How Can It Boost Your Online Business?
- July 6, 2024

Are Canva Images Copyright Free?
- May 12, 2024

Step-by-Step Guide to Adding Music to Canva Video

Step-by-Step Guide to Fix the ‘Saving Paused’ Issue in Canva

How To Print In Canva?
- April 28, 2024

How to Merge Two Elements in Canva

Step-by-Step Guide to Editing Your Resume using Canva
- April 25, 2024

Discovering the Transformative Definition of Mindfulness
- February 23, 2024

How to Create Text Masks in Canva
- February 22, 2024

5 Top Canva Video Downloaders
Leave a reply cancel reply.
Your email address will not be published. Required fields are marked *
Save my name, email, and website in this browser for the next time I comment.
- Login / Register
Username or email address *
Password *
Lost your password? Remember me
No account yet?

IMAGES
COMMENTS
I've made the switch! Presentations on Canva are SUPER EASY and convenient to put together. In this Canva tutorial video, I'll show you how to put a great lo...
Canva may not be your first thought for creating a presentation. However, this popular web-based design tool offers a robust slideshow feature set. We'll walk through how to create a Canva presentation, present it to your audience, and share it using a variety of methods. Create a Canva Presentation
It has an intuitive user interface and a wide selection of templates for creating professional presentations. With Canva, you can create high-quality presentations in minutes, with no prior design experience needed. Canva offers a range of editing tools, including text, images, shapes, and more, which can be used to customize your presentation ...
To create Canva presentations, you must follow a few steps. We break them down into the headings below. Pick Up an Aspect Ratio and Template. Pick a relevant aspect ratio for your presentation. If ...
To create Canva presentation, select 'Presentation (16:9). Step 2 - Pick a Template to Set the Backgrounds for Your Slides. The first step to create Canva presentation design is to pick a template. Canva offers you about 250k templates on a free plan and 610k with Canva Pro.
Making a presentation in Canva is your best step towards delivering compelling, visually-appealing slides. Canva is an intuitive online tool with an easy-to-use drag and drop editor, making it ideal for both beginners and pros. You'll start by exploring a wealth of presentation templates to match your theme.Customizing each slide is a breeze with Canva's robust features, offering ...
Why Use Canva for Presentations? Canva is more than just a graphic design app; it's an all-in-one platform for making high-quality presentations. With a Canva presentation, you can use many templates and design tools to create engaging slides without needing a designer. This makes it perfect for students, business owners, and anyone who wants ...
In this video Hadas will teach us how to create quick presentations in Canva. She will show us how to customize templates from the Canva library to quickly p...
Give a Presentation Using Canva. There are two ways to do it. You can present a presentation made in Canva using both the web app and the Android or iPhone app. Give Canva Presentation on PC. 1. Go to Canva homepage and click on Projects in the left sidebar. 2. Click on the presentation that you want to give to open it. 3.
Additionally, Canva's drag-and-drop interface and intuitive design tools make it easy for users of all skill levels to create visually appealing presentations quickly. Moreover, Canva's cloud-based platform allows for seamless collaboration and access to presentations from any device with an internet connection, which may not be as readily ...